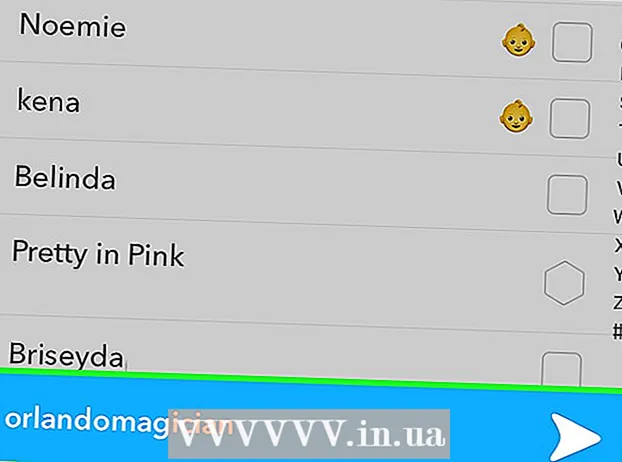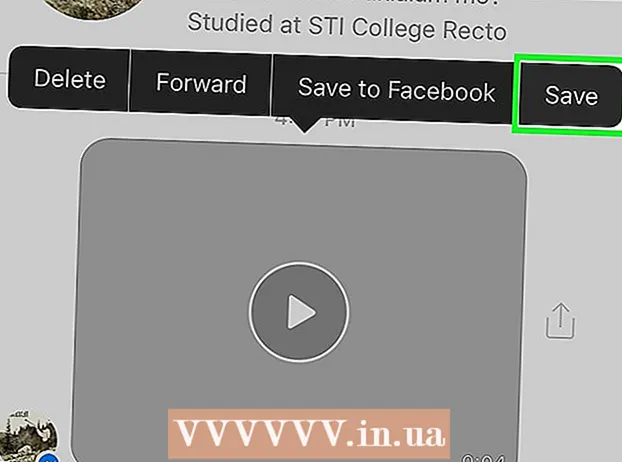Հեղինակ:
Judy Howell
Ստեղծման Ամսաթիվը:
4 Հուլիս 2021
Թարմացման Ամսաթիվը:
1 Հուլիս 2024

Բովանդակություն
- Քայլել
- 7-ի մեթոդը 1. Օգտագործեք կայքերի և ծրագրերի մեծ մասը
- 7-ի մեթոդ 2. Flickr- ի օգտագործումը
- 7-ի մեթոդ 3. Օգտագործելով Imgur
- 7-ի մեթոդ 4. Ֆեյսբուքի օգտագործում
- 7-ի մեթոդ 5. Օգտագործելով Instagram- ը
- 7-ի մեթոդ 6. Google Drive սկավառակ
- 7-ի մեթոդ 7. ICloud- ի օգտագործումը
- Խորհուրդներ
- Arnգուշացումներ
Այս wikiHow- ը ցույց է տալիս, թե ինչպես ձեր համակարգչից կամ հեռախոսից լուսանկարներ վերբեռնել հանրաճանաչ սոցիալական լրատվամիջոցների և պատկերների փոխանակման կայքեր: Դրանք ներառում են պատկերների փոխանակման ծառայություններ Flickr և Imgur, սոցիալական մեդիայի ծառայություններ Facebook և Instagram և ամպային պահպանման ծառայություններ Google Drive և iCloud:
Քայլել
7-ի մեթոդը 1. Օգտագործեք կայքերի և ծրագրերի մեծ մասը
 Բացեք կայքը կամ ծրագիրը, որը ցանկանում եք օգտագործել: Պատկեր համացանցում վերբեռնելու համար նախ պետք է բացեք կայք կամ ծրագիր, որն աջակցում է լուսանկարների վերբեռնումը: Լուսանկարչական հոսթինգի կայքերը, սոցիալական լրատվամիջոցները և ամպային պահման կայքերը բոլորը աջակցում են այս հատկությունը:
Բացեք կայքը կամ ծրագիրը, որը ցանկանում եք օգտագործել: Պատկեր համացանցում վերբեռնելու համար նախ պետք է բացեք կայք կամ ծրագիր, որն աջակցում է լուսանկարների վերբեռնումը: Լուսանկարչական հոսթինգի կայքերը, սոցիալական լրատվամիջոցները և ամպային պահման կայքերը բոլորը աջակցում են այս հատկությունը: - Եթե փակցնելու համար հարկավոր է մուտք գործել հաշիվ, համոզվեք, որ մուտք եք գործել նախքան շարունակելը:
- Եթե նախկինում երբեք չեք օգտվել ծառայությունից, հնարավոր է, որ անհրաժեշտ լինի հաշիվ ստեղծել ՝ նախքան շարունակելը:
 Գտեք «Վերբեռնում» բաժինը: Սա ամենուր տարբեր է, բայց կայքերի / հավելվածների մեծ մասում դուք կարող եք վերբեռնել հիմնական էջից:
Գտեք «Վերբեռնում» բաժինը: Սա ամենուր տարբեր է, բայց կայքերի / հավելվածների մեծ մասում դուք կարող եք վերբեռնել հիմնական էջից:  Կտտացրեք կամ հպեք «Վերբեռնում» կոճակին: Վերբեռնման կոճակը հնարավոր է Վերբեռնել լուսանկարը բայց սովորաբար ինչ-որ տեղ «Վերբեռնում» բաժնում պետք է ընտրեք տեսախցիկի տեսքով պատկերակը կամ վեր սլաքի պատկերակը:
Կտտացրեք կամ հպեք «Վերբեռնում» կոճակին: Վերբեռնման կոճակը հնարավոր է Վերբեռնել լուսանկարը բայց սովորաբար ինչ-որ տեղ «Վերբեռնում» բաժնում պետք է ընտրեք տեսախցիկի տեսքով պատկերակը կամ վեր սլաքի պատկերակը: - Օրինակ, Ֆեյսբուքում ընտրեք ձեր կարգավիճակի տողը, այնուհետև Ֆոտո / Վիդեո դրա տակ:
 Ընտրեք լուսանկար ՝ վերբեռնելու համար: Համակարգչում սովորաբար պետք է անես մասը Նկարներ կամ Նկարներ բացվող էկրանից և այնուհետև կտտացրեք այն լուսանկարին, որը ցանկանում եք վերբեռնել և վերջապես դրա վրա Բաց սեղմել.
Ընտրեք լուսանկար ՝ վերբեռնելու համար: Համակարգչում սովորաբար պետք է անես մասը Նկարներ կամ Նկարներ բացվող էկրանից և այնուհետև կտտացրեք այն լուսանկարին, որը ցանկանում եք վերբեռնել և վերջապես դրա վրա Բաց սեղմել. - Հեռախոսների և պլանշետների մեծ մասում դուք բացում եք տեսախցիկի գլանափաթեթը ՝ հպելով «Վերբեռնեք լուսանկարը» տարբերակը: Դրանից հետո կարող եք թակել մի լուսանկարի վրա, և վերջապես `այն Վերբեռնել (կամ նմանատիպ):
 Տեղադրեք ձեր լուսանկարը: Ընտրեք «Տեղ» կոճակը կամ տարբերակը: Երբեմն դա կոչվում է Վերբեռնել, բայց այլ կայքեր / ծրագրեր էջում ունեն դեպի վեր ուղղված սլաք:
Տեղադրեք ձեր լուսանկարը: Ընտրեք «Տեղ» կոճակը կամ տարբերակը: Երբեմն դա կոչվում է Վերբեռնել, բայց այլ կայքեր / ծրագրեր էջում ունեն դեպի վեր ուղղված սլաք: - Շատ կայքեր և ծրագրեր նաև թույլ են տալիս խմբագրել ձեր լուսանկարը կամ վերնագիր ավելացնել ՝ նախքան բեռնելը:
7-ի մեթոդ 2. Flickr- ի օգտագործումը
 Բացեք Flickr- ը: Հպեք Flickr հավելվածի պատկերակին ՝ ծրագիրը (բջջային) բացելու համար կամ ձեր զննարկիչում (աշխատասեղան) անցեք https://www.flickr.com/:
Բացեք Flickr- ը: Հպեք Flickr հավելվածի պատկերակին ՝ ծրագիրը (բջջային) բացելու համար կամ ձեր զննարկիչում (աշխատասեղան) անցեք https://www.flickr.com/: - Եթե դուք մուտք չեք գործել Flickr, նախ պետք է ընտրեք տարբերակը Մուտք գործեք և մուտքագրեք ձեր Flickr էլփոստի հասցեն և գաղտնաբառը:
 Ընտրեք «Վերբեռնում» կոճակը: Սեղանի համակարգչի վրա կտտացրեք էջի վերևի աջ անկյունում գտնվող դեպի վեր ուղղված սլաքը և այնուհետև կտտացրեք Ընտրեք լուսանկարներ և տեսանյութեր վերբեռնելու համար:
Ընտրեք «Վերբեռնում» կոճակը: Սեղանի համակարգչի վրա կտտացրեք էջի վերևի աջ անկյունում գտնվող դեպի վեր ուղղված սլաքը և այնուհետև կտտացրեք Ընտրեք լուսանկարներ և տեսանյութեր վերբեռնելու համար:- Բջջային սարքի վրա հպեք էկրանի ներքևի մասում գտնվող տեսախցիկի տեսքով պատկերակին, ապա հպեք էկրանի ներքևի ձախ անկյունում գտնվող տուփերի շարքին:
 Ընտրեք լուսանկար: Կտտացրեք կամ հպեք այն լուսանկարին, որը ցանկանում եք բեռնել Flickr- ում:
Ընտրեք լուսանկար: Կտտացրեք կամ հպեք այն լուսանկարին, որը ցանկանում եք բեռնել Flickr- ում: - Եթե ցանկանում եք միաժամանակ մի քանի լուսանկար վերբեռնել աշխատասեղանի համակարգչի վրա, պահեք սեղմված Ctrl (Windows) կամ Հրամանատարություն (Mac) ՝ սեղմելով յուրաքանչյուր լուսանկար, որը ցանկանում եք վերբեռնել:
- Միաժամանակ մի քանի լուսանկար ձեր բջջայինում վերբեռնելու համար հպեք յուրաքանչյուր լուսանկար, որը ցանկանում եք վերբեռնել:
 Հաստատեք ձեր ընտրությունը: կտտացրեք Բացել (սեղանադիր) կամ երկու անգամ հպեք Հաջորդը (բջջային):
Հաստատեք ձեր ընտրությունը: կտտացրեք Բացել (սեղանադիր) կամ երկու անգամ հպեք Հաջորդը (բջջային):  Վերբեռնեք լուսանկարը (ներ) ը: Կտտացրեք էջի վերևի աջ անկյունում Վերբեռնել 1 լուսանկար (կամ Վերբեռնեք # լուսանկար), ապա կտտացրեք, երբ հուշվի վերբեռնել (սեղանադիր) կամ թակել էկրանի վերևի աջ անկյունում Տեղ (բջջային): Ընտրված լուսանկարները կբեռնվեն Flickr- ում:
Վերբեռնեք լուսանկարը (ներ) ը: Կտտացրեք էջի վերևի աջ անկյունում Վերբեռնել 1 լուսանկար (կամ Վերբեռնեք # լուսանկար), ապա կտտացրեք, երբ հուշվի վերբեռնել (սեղանադիր) կամ թակել էկրանի վերևի աջ անկյունում Տեղ (բջջային): Ընտրված լուսանկարները կբեռնվեն Flickr- ում:
7-ի մեթոդ 3. Օգտագործելով Imgur
 Բացեք Imgur- ը: Հպեք Imgur հավելվածի պատկերակին (բջջային) կամ ձեր զննարկիչում (աշխատասեղան) անցեք https://www.imgur.com/:
Բացեք Imgur- ը: Հպեք Imgur հավելվածի պատկերակին (բջջային) կամ ձեր զննարկիչում (աշխատասեղան) անցեք https://www.imgur.com/: - Եթե Imgur չեք մուտք գործել, ընտրեք տարբերակը Գրանցվել և մուտքագրեք ձեր Imgur էլփոստի հասցեն և գաղտնաբառը: Բջջային հեռախոսում անհրաժեշտ է թակել ձեր պրոֆիլի պատկերակին, ապա հպել Գրանցվել կամ գրանցվել.
 Ընտրեք «Վերբեռնում» տարբերակը: Կտտացրեք էջի վերևում Նոր գրառում ապա կտտացրեք Տերևները (սեղանադիր) կամ հպեք խցիկի պատկերակին էկրանի ներքևում (շարժական):
Ընտրեք «Վերբեռնում» տարբերակը: Կտտացրեք էջի վերևում Նոր գրառում ապա կտտացրեք Տերևները (սեղանադիր) կամ հպեք խցիկի պատկերակին էկրանի ներքևում (շարժական):  Ընտրեք լուսանկար: Կտտացրեք կամ հպեք այն լուսանկարին, որը ցանկանում եք վերբեռնել:
Ընտրեք լուսանկար: Կտտացրեք կամ հպեք այն լուսանկարին, որը ցանկանում եք վերբեռնել: - Բջջային հեռախոսում գուցե նախ անհրաժեշտ է հասնել էկրանին Լուսանկարների մատչում կամ ինչ-որ նման բան նախքան լուսանկար ընտրելը:
 Հաստատեք ձեր ընտրությունը: կտտացրեք Բացել (համակարգիչ) կամ թակել Հաջորդը (բջջային):
Հաստատեք ձեր ընտրությունը: կտտացրեք Բացել (համակարգիչ) կամ թակել Հաջորդը (բջջային):  Մուտքագրեք վերնագիր: Imgur- ը պահանջում է, որ յուրաքանչյուր գրառում վերնագիր ունենա, այնպես որ կտտացրեք «Ձեր գրառմանը վերնագիր տվեք» դաշտին (աշխատասեղան) կամ հպեք «Գրառման վերնագիր» դաշտին (բջջային), ապա մուտքագրեք վերնագիր, որը ցանկանում եք օգտագործել ձեր լուսանկարի համար:
Մուտքագրեք վերնագիր: Imgur- ը պահանջում է, որ յուրաքանչյուր գրառում վերնագիր ունենա, այնպես որ կտտացրեք «Ձեր գրառմանը վերնագիր տվեք» դաշտին (աշխատասեղան) կամ հպեք «Գրառման վերնագիր» դաշտին (բջջային), ապա մուտքագրեք վերնագիր, որը ցանկանում եք օգտագործել ձեր լուսանկարի համար:  Վերբեռնեք լուսանկարը կտտացրեք Համօգտագործեք համայնքին (սեղանադիր) կամ թակել էջի կամ էկրանի վերևի աջ անկյունում Տեղ, Ձեր պատկերը կբեռնվի Imgur:
Վերբեռնեք լուսանկարը կտտացրեք Համօգտագործեք համայնքին (սեղանադիր) կամ թակել էջի կամ էկրանի վերևի աջ անկյունում Տեղ, Ձեր պատկերը կբեռնվի Imgur:
7-ի մեթոդ 4. Ֆեյսբուքի օգտագործում
 Բացեք Facebook- ը: Հպեք Facebook հավելվածի պատկերակին (բջջային) կամ ձեր զննարկիչում (աշխատասեղան) անցեք https://www.facebook.com/:
Բացեք Facebook- ը: Հպեք Facebook հավելվածի պատկերակին (բջջային) կամ ձեր զննարկիչում (աշխատասեղան) անցեք https://www.facebook.com/: - Եթե դուք մուտք չեք գործել Facebook, շարունակելուց առաջ անհրաժեշտ է մուտքագրել ձեր Facebook էլփոստի հասցեն (կամ հեռախոսահամարը) և գաղտնաբառը:
 Գտեք կարգավիճակի վանդակը: Դա Facebook- ի էջի կամ էկրանի վերևում է:
Գտեք կարգավիճակի վանդակը: Դա Facebook- ի էջի կամ էկրանի վերևում է: - Շարունակելուց առաջ հպեք կարգավիճակի տուփին Android սարքի վրա:
 Ընտրեք «Լուսանկար» տարբերակը: Կտտացրեք կարգավիճակի տարածքի տակ Ֆոտո / Վիդեո (սեղանադիր) կամ թակել Լուսանկար կամ Ֆոտո / Վիդեո կարգավիճակի տուփի տակ (շարժական):
Ընտրեք «Լուսանկար» տարբերակը: Կտտացրեք կարգավիճակի տարածքի տակ Ֆոտո / Վիդեո (սեղանադիր) կամ թակել Լուսանկար կամ Ֆոտո / Վիդեո կարգավիճակի տուփի տակ (շարժական):  Ընտրեք լուսանկար: Կտտացրեք կամ հպեք այն լուսանկարին, որը ցանկանում եք ներբեռնել Facebook- ում:
Ընտրեք լուսանկար: Կտտացրեք կամ հպեք այն լուսանկարին, որը ցանկանում եք ներբեռնել Facebook- ում: - Եթե ցանկանում եք միաժամանակ մի քանի լուսանկար վերբեռնել աշխատասեղանի համակարգչում, պահեք սեղմված Ctrl (Windows) կամ Հրամանատարություն (Mac) ՝ սեղմելով յուրաքանչյուր լուսանկար, որը ցանկանում եք վերբեռնել:
- Միաժամանակ մի քանի լուսանկար ձեր բջջայինում վերբեռնելու համար հպեք յուրաքանչյուր լուսանկար, որը ցանկանում եք վերբեռնել:
 Հաստատեք ձեր ընտրությունը: կտտացրեք Բացել (սեղանադիր) կամ թակել Պատրաստ է (բջջային):
Հաստատեք ձեր ընտրությունը: կտտացրեք Բացել (սեղանադիր) կամ թակել Պատրաստ է (բջջային):  Տեղադրեք ձեր լուսանկարը: Կարգավիճակի պատուհանում կտտացրեք կամ հպեք Տեղ ձեր լուսանկար (ներ) ը Facebook- ում վերբեռնելու համար:
Տեղադրեք ձեր լուսանկարը: Կարգավիճակի պատուհանում կտտացրեք կամ հպեք Տեղ ձեր լուսանկար (ներ) ը Facebook- ում վերբեռնելու համար:
7-ի մեթոդ 5. Օգտագործելով Instagram- ը
 Բացեք Instagram- ը: Հպեք Instagram հավելվածի պատկերակին ՝ դա անելու համար: Instagram հավելվածի միջոցով պետք է վերբեռնեք այն լուսանկարները, որոնք ցանկանում եք օգտագործել:
Բացեք Instagram- ը: Հպեք Instagram հավելվածի պատկերակին ՝ դա անելու համար: Instagram հավելվածի միջոցով պետք է վերբեռնեք այն լուսանկարները, որոնք ցանկանում եք օգտագործել: - Եթե Instagram- ում մուտք չեք գործել, նախքան գործը անցնելը մուտքագրեք ձեր Instagram հաշվի էլփոստի հասցեն (կամ օգտվողի անունը կամ հեռախոսահամարը) և գաղտնաբառը:
 Հպեք +. Սա էկրանի ներքևում է: Երբ դա անեք, ձեր հեռախոսից կամ պլանշետից կստանաք լուսանկարների ցուցակ:
Հպեք +. Սա էկրանի ներքևում է: Երբ դա անեք, ձեր հեռախոսից կամ պլանշետից կստանաք լուսանկարների ցուցակ:  Ընտրեք լուսանկար: Հպեք այն լուսանկարին, որը ցանկանում եք վերբեռնել:
Ընտրեք լուսանկար: Հպեք այն լուսանկարին, որը ցանկանում եք վերբեռնել:  Հպեք Հաջորդը. Դա էկրանի վերևի աջ անկյունում է:
Հպեք Հաջորդը. Դա էկրանի վերևի աջ անկյունում է:  Ընտրեք զտիչ: Հպեք այն զտիչին, որը ցանկանում եք կիրառել ձեր լուսանկարի վրա:
Ընտրեք զտիչ: Հպեք այն զտիչին, որը ցանկանում եք կիրառել ձեր լուսանկարի վրա: - Կարող եք նաև բաց թողնել այս քայլը:
 Հպեք Հաջորդը.
Հպեք Հաջորդը. Ավելացրեք վերնագիր: Հպեք էկրանի վերևում գտնվող տեքստի տուփին, ապա մուտքագրեք այն վերնագիրը, որը ցանկանում եք օգտագործել լուսանկարի համար:
Ավելացրեք վերնագիր: Հպեք էկրանի վերևում գտնվող տեքստի տուփին, ապա մուտքագրեք այն վերնագիրը, որը ցանկանում եք օգտագործել լուսանկարի համար:  Հպեք Կիսվել. Դա էկրանի վերևի աջ անկյունում է: Սա ձեր լուսանկարը կտեղադրի ձեր Instagram էջում:
Հպեք Կիսվել. Դա էկրանի վերևի աջ անկյունում է: Սա ձեր լուսանկարը կտեղադրի ձեր Instagram էջում:
7-ի մեթոդ 6. Google Drive սկավառակ
 Բացեք Google Drive- ը: Հպեք Google Drive ծրագրի պատկերակին (բջջային) կամ ձեր զննարկիչում (աշխատասեղան) անցեք https://drive.google.com/:
Բացեք Google Drive- ը: Հպեք Google Drive ծրագրի պատկերակին (բջջային) կամ ձեր զննարկիչում (աշխատասեղան) անցեք https://drive.google.com/: - Եթե դուք մուտք չեք գործել ձեր Drive հաշիվ, կտտացրեք ԳՐԱՆՑՎԵԼ և մուտքագրեք ձեր էլ. փոստի հասցեն և գաղտնաբառը:
 Ընտրեք «Վերբեռնում» կոճակը: կտտացրեք Նոր պատուհանի վերին ձախ անկյունում (աշխատասեղան) կամ հպեք + էկրանի ներքեւի աջ անկյունում (շարժական):
Ընտրեք «Վերբեռնում» կոճակը: կտտացրեք Նոր պատուհանի վերին ձախ անկյունում (աշխատասեղան) կամ հպեք + էկրանի ներքեւի աջ անկյունում (շարժական):  Ընտրեք «Լուսանկարներ» տարբերակը: կտտացրեք Ներբեռնել ֆայլ (սեղանադիր) կամ թակել վերբեռնել իսկ հետո ` Լուսանկարներ և տեսանյութեր (բջջային):
Ընտրեք «Լուսանկարներ» տարբերակը: կտտացրեք Ներբեռնել ֆայլ (սեղանադիր) կամ թակել վերբեռնել իսկ հետո ` Լուսանկարներ և տեսանյութեր (բջջային): - Հպեք սա Android- ին Նկարներ փոխարեն Լուսանկարներ և տեսանյութեր.
 Ընտրեք լուսանկար: Կտտացրեք կամ հպեք այն լուսանկարին, որը ցանկանում եք վերբեռնել Google Drive- ում:
Ընտրեք լուսանկար: Կտտացրեք կամ հպեք այն լուսանկարին, որը ցանկանում եք վերբեռնել Google Drive- ում: - Բջջային հեռախոսում նախ հպեք լուսանկարի տեղադրությանը (օրինակ Խցիկի գլանափաթեթ) ուզում եք բացել:
- Եթե ցանկանում եք միաժամանակ մի քանի լուսանկար վերբեռնել աշխատասեղանի համակարգչի վրա, պահեք սեղմված Ctrl (Windows) կամ Հրամանատարություն (Mac) ՝ սեղմելով յուրաքանչյուր լուսանկար, որը ցանկանում եք վերբեռնել:
- Միանգամից մի քանի լուսանկար բջջայինում վերբեռնելու համար հպեք յուրաքանչյուր լուսանկար, որը ցանկանում եք վերբեռնել (Android- ում, հպեք և պահեք լուսանկարներ):
 Հաստատեք ձեր ընտրությունը: կտտացրեք Բացել (սեղանադիր) կամ թակել ՎԵՐԱԲԵՐՈՒՄ (շարժական) ՝ ձեր լուսանկարները Google Drive- ում վերբեռնելու համար:
Հաստատեք ձեր ընտրությունը: կտտացրեք Բացել (սեղանադիր) կամ թակել ՎԵՐԱԲԵՐՈՒՄ (շարժական) ՝ ձեր լուսանկարները Google Drive- ում վերբեռնելու համար: - Android- ում պատկերը կբեռնվի Google Drive- ում `հպելով դրա վրա:
7-ի մեթոդ 7. ICloud- ի օգտագործումը
 Բացեք iCloud կայքը: Ձեր զննարկիչում անցեք https://www.icloud.com/: Դուք չեք կարող ֆայլեր վերբեռնել iCloud- ում `օգտագործելով iPhone կամ iPad ծրագիրը:
Բացեք iCloud կայքը: Ձեր զննարկիչում անցեք https://www.icloud.com/: Դուք չեք կարող ֆայլեր վերբեռնել iCloud- ում `օգտագործելով iPhone կամ iPad ծրագիրը: - Եթե iCloud մուտք չեք գործել, շարունակեք մուտքագրեք ձեր Apple ID էլփոստի հասցեն և գաղտնաբառը և կտտացրեք →:
 կտտացրեք
կտտացրեք  Կտտացրեք «Վերբեռնում» կոճակին: Այս ամպի տեսքով պատկերակը, որի վրա նետը նետված է, գտնվում է պատուհանի վերևում:
Կտտացրեք «Վերբեռնում» կոճակին: Այս ամպի տեսքով պատկերակը, որի վրա նետը նետված է, գտնվում է պատուհանի վերևում:  Ընտրեք լուսանկար: Կտտացրեք այն լուսանկարին, որը ցանկանում եք վերբեռնել:
Ընտրեք լուսանկար: Կտտացրեք այն լուսանկարին, որը ցանկանում եք վերբեռնել: - Եթե ցանկանում եք միանգամից մի քանի լուսանկար վերբեռնել, սեղմեք և պահեք Ctrl (Windows) կամ Հրամանատարություն (Mac) ՝ սեղմելով յուրաքանչյուր լուսանկար, որը ցանկանում եք վերբեռնել:
 Սեղմել Բաց. Դա պատուհանի ներքեւի աջ անկյունում է: Դրանով իսկույն լուսանկարը կբեռնվի ձեր iCloud Drive պանակում:
Սեղմել Բաց. Դա պատուհանի ներքեւի աջ անկյունում է: Դրանով իսկույն լուսանկարը կբեռնվի ձեր iCloud Drive պանակում:
Խորհուրդներ
- Պատկերներ վերբեռնելու այլ հայտնի վայրերն են Tumblr- ը և Twitter- ը (սոցիալական մեդիա), ինչպես նաև Dropbox- ը և OneDrive- ը (ամպային պահուստ):
- Պատկերները կարող եք վերբեռնել էլփոստի մատակարարների մեծ մասում (օրինակ ՝ Gmail):
Arnգուշացումներ
- Ֆայլերի հոստինգի կայքերից շատերն ունեն վերբեռնման սահմանափակում: Օրինակ, մինչ Flickr- ը թույլ է տալիս տերաբայթ (1024 գիգաբայթ) բեռնման տարածք, Google Drive- ը թույլ է տալիս միայն 25 գիգաբայթ: