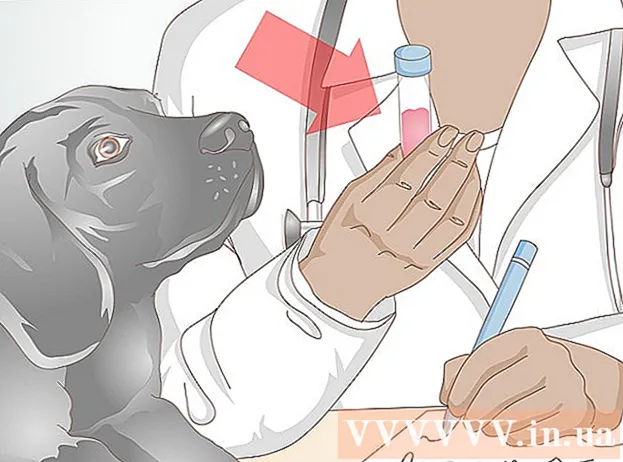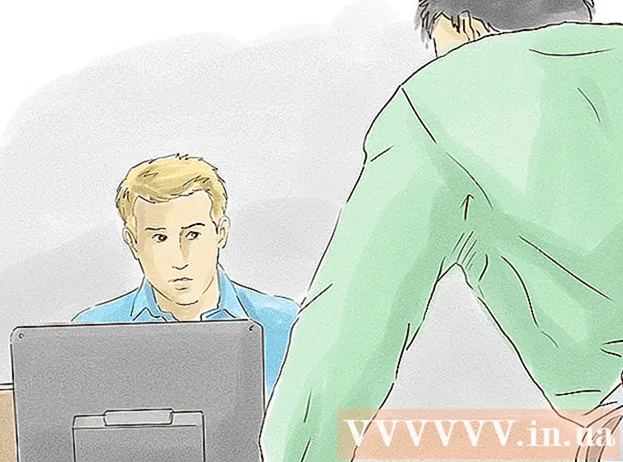Հեղինակ:
Helen Garcia
Ստեղծման Ամսաթիվը:
19 Ապրիլ 2021
Թարմացման Ամսաթիվը:
1 Հուլիս 2024

Բովանդակություն
- Քայլեր
- 2 -րդ մաս 1. Ինչպես պատրաստել սեղան
- 2 -րդ մաս 2 -ից. Ինչպես տեղադրել և կառավարել ընդմիջումները
- Խորհուրդներ
Եթե դուք երբևէ տպել եք Excel- ի մեծ աղյուսակ, ապա հավանական է, որ հանդիպել եք այն փաստի, որ աղյուսակը թղթի վրա այն տեսքը չի ունեցել, ինչ պետք է: Էջերի ավտոմատ ընդմիջումները չեն հարգում օգտվողի նախասիրությունները: Որոշելու համար, թե ինչպես են տողերը և սյուները հայտնվելու թղթի վրա, դուք պետք է ձեռքով տեղադրեք էջի ընդմիջումներ: Նման ընդմիջումները հեշտ է տեսնել էջի դասավորության տեսքով:
Քայլեր
2 -րդ մաս 1. Ինչպես պատրաստել սեղան
 1 Բացեք սեղանը: Կտտացրեք Ֆայլ> Բացել, բացեք ձեր ուզած ֆայլով թղթապանակը, այնուհետև կրկնակի կտտացրեք այն ՝ Excel- ում աղյուսակը բացելու համար:
1 Բացեք սեղանը: Կտտացրեք Ֆայլ> Բացել, բացեք ձեր ուզած ֆայլով թղթապանակը, այնուհետև կրկնակի կտտացրեք այն ՝ Excel- ում աղյուսակը բացելու համար:  2 Գտեք էջի կարգաբերման գործիքակազմը: Կտտացրեք Էջի դասավորության ներդիրին էկրանի վերևում և գտեք Page Setup գործիքակազմը: Ընտրանքները բացելու համար կտտացրեք Էջի ընտրանքներ խմբի ներքևի աջ մասում գտնվող փոքր սլաքին:
2 Գտեք էջի կարգաբերման գործիքակազմը: Կտտացրեք Էջի դասավորության ներդիրին էկրանի վերևում և գտեք Page Setup գործիքակազմը: Ընտրանքները բացելու համար կտտացրեք Էջի ընտրանքներ խմբի ներքևի աջ մասում գտնվող փոքր սլաքին:  3 Կարգավորեք սանդղակը: Page Setup պատուհանի Page էջանիշում գտեք մասշտաբի բաժինը: Ընտրեք 100% -ը Set ցանկից: Կտտացրեք «OK» ՝ ձեր փոփոխությունները պահպանելու համար:
3 Կարգավորեք սանդղակը: Page Setup պատուհանի Page էջանիշում գտեք մասշտաբի բաժինը: Ընտրեք 100% -ը Set ցանկից: Կտտացրեք «OK» ՝ ձեր փոփոխությունները պահպանելու համար:  4 Անցեք «Էջի դասավորություն» ռեժիմին: Այստեղ դուք կարող եք տեսնել, թե ինչպես են դասավորվում էջերի ավտոմատ ընդմիջումները (դրանք նշված են կապույտ գծված գծերով): Եթե գիտեք, թե որտեղ են ավտոմատ ընդմիջումները, կարող եք ճիշտ տեղադրել (ձեռքով) նոր էջի ընդմիջումներ: Կտտացրեք Դիտել ներդիրին և Գրքի դիտման ռեժիմների խմբում ընտրեք Էջի դասավորությունը:
4 Անցեք «Էջի դասավորություն» ռեժիմին: Այստեղ դուք կարող եք տեսնել, թե ինչպես են դասավորվում էջերի ավտոմատ ընդմիջումները (դրանք նշված են կապույտ գծված գծերով): Եթե գիտեք, թե որտեղ են ավտոմատ ընդմիջումները, կարող եք ճիշտ տեղադրել (ձեռքով) նոր էջի ընդմիջումներ: Կտտացրեք Դիտել ներդիրին և Գրքի դիտման ռեժիմների խմբում ընտրեք Էջի դասավորությունը:
2 -րդ մաս 2 -ից. Ինչպես տեղադրել և կառավարել ընդմիջումները
 1 Կտտացրեք ցանկալի հորիզոնական էջի ընդմիջումից ներքև գտնվող տողին: Օրինակ, եթե ցանկանում եք տեղադրել հորիզոնական էջի ընդմիջում 4 և 5 տողերի միջև, ընտրեք տող 5:
1 Կտտացրեք ցանկալի հորիզոնական էջի ընդմիջումից ներքև գտնվող տողին: Օրինակ, եթե ցանկանում եք տեղադրել հորիզոնական էջի ընդմիջում 4 և 5 տողերի միջև, ընտրեք տող 5:  2 Տեղադրեք էջի հորիզոնական ընդմիջում: Վերադարձեք Էջի դասավորության ներդիրին և կտտացրեք «Ընդմիջումներ» պատկերակի ներքևի սլաքին: Theանկից ընտրեք Տեղադրել էջի ընդմիջում: Սև գծանշված գիծ է երևում, որը ցույց է տալիս ձեռքով տեղադրված ընդմիջումը:
2 Տեղադրեք էջի հորիզոնական ընդմիջում: Վերադարձեք Էջի դասավորության ներդիրին և կտտացրեք «Ընդմիջումներ» պատկերակի ներքևի սլաքին: Theանկից ընտրեք Տեղադրել էջի ընդմիջում: Սև գծանշված գիծ է երևում, որը ցույց է տալիս ձեռքով տեղադրված ընդմիջումը:  3 Ընտրեք ցանկալի ուղղահայաց էջի ընդմիջման աջ սյունակը: Օրինակ, եթե ցանկանում եք ուղղահայաց ընդմիջում տեղադրել C և D սյունակների միջև, ընտրեք D սյունակը:
3 Ընտրեք ցանկալի ուղղահայաց էջի ընդմիջման աջ սյունակը: Օրինակ, եթե ցանկանում եք ուղղահայաց ընդմիջում տեղադրել C և D սյունակների միջև, ընտրեք D սյունակը:  4 Տեղադրեք ուղղահայաց էջի ընդմիջում: Page Layout ներդիրում կտտացրեք Breaks պատկերակի ներքևի սլաքին և ընտրեք ընտրացանկից Տեղադրեք էջի ընդմիջում: Սև գծանշված գիծ է հայտնվում, որը ցույց է տալիս ձեռքով տեղադրված ընդմիջումը:
4 Տեղադրեք ուղղահայաց էջի ընդմիջում: Page Layout ներդիրում կտտացրեք Breaks պատկերակի ներքևի սլաքին և ընտրեք ընտրացանկից Տեղադրեք էջի ընդմիջում: Սև գծանշված գիծ է հայտնվում, որը ցույց է տալիս ձեռքով տեղադրված ընդմիջումը:  5 Տեղափոխեք էջի ընդմիջումը: Դա արեք, եթե որոշեք, որ բացը պետք է լինի այլ վայրում: Տեղադրեք մկնիկը ընդմիջման գծի վրա և սպասեք, մինչև սլաքը հայտնվի, այնուհետև սլաքը քաշեք ցանկալի դիրքի:
5 Տեղափոխեք էջի ընդմիջումը: Դա արեք, եթե որոշեք, որ բացը պետք է լինի այլ վայրում: Տեղադրեք մկնիկը ընդմիջման գծի վրա և սպասեք, մինչև սլաքը հայտնվի, այնուհետև սլաքը քաշեք ցանկալի դիրքի:  6 Հեռացրեք էջի ընդմիջումը: Եթե որոշեք, որ այլևս կարիք չկա էջի ընդմիջման, հեռացրեք այն:
6 Հեռացրեք էջի ընդմիջումը: Եթե որոշեք, որ այլևս կարիք չկա էջի ընդմիջման, հեռացրեք այն: - Էջի ուղղահայաց ընդմիջումը հեռացնելու համար ընտրեք ուղղահայաց էջի ընդմիջման աջ կողմում գտնվող սյունակը: Կտտացրեք Breaks պատկերակի ներքևի սլաքին և ընտրեք Հեռացնել էջի ընդմիջումը:
- Հորիզոնական ընդմիջումը հեռացնելու համար ընտրեք հորիզոնական էջի ընդմիջումից ներքև գտնվող տողը, կտտացրեք Breaks պատկերակի ներքևի սլաքին և ընտրեք Հեռացնել էջի ընդմիջումը:
 7 Դուրս գալ Էջի դասավորության ռեժիմից: Եթե չեք ցանկանում, որ ընդմիջումները հայտնվեն աղյուսակում, անցեք «Դիտել» ներդիրին և ընտրեք «Նորմալ ռեժիմ»: Անհրաժեշտության դեպքում անցեք այս ռեժիմների միջև:
7 Դուրս գալ Էջի դասավորության ռեժիմից: Եթե չեք ցանկանում, որ ընդմիջումները հայտնվեն աղյուսակում, անցեք «Դիտել» ներդիրին և ընտրեք «Նորմալ ռեժիմ»: Անհրաժեշտության դեպքում անցեք այս ռեժիմների միջև:
Խորհուրդներ
- Ձեռքով ավելացված էջերի ընդմիջումներից ազատվելու համար բացեք Page Layout ներդիրը, կտտացրեք Breaks պատկերակի ներքևի սլաքին և ընտրեք ընտրացանկից Վերականգնել բոլոր ընդմիջումները:
- Ավտոմատ ընդմիջումները չեն կարող տեղափոխվել կամ ջնջվել, բայց դրանք կարող են փոխարինվել ձեռքով տեղադրված ընդմիջումներով: