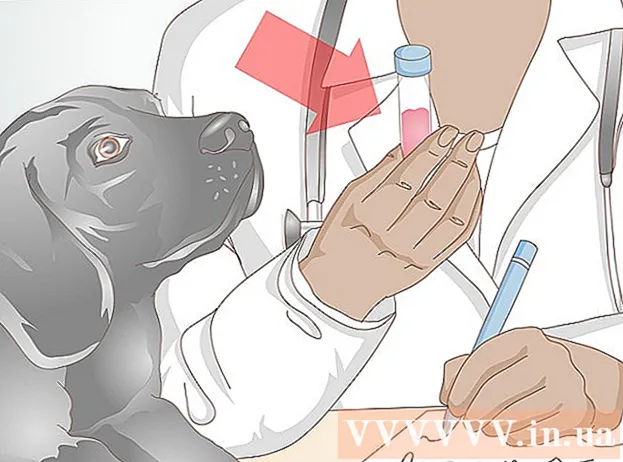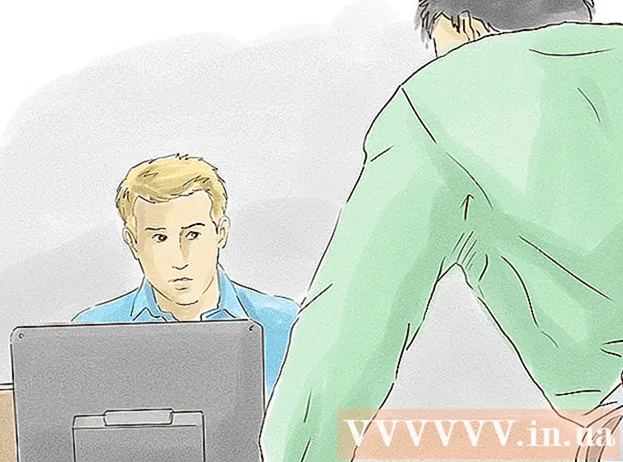Հեղինակ:
Clyde Lopez
Ստեղծման Ամսաթիվը:
19 Հուլիս 2021
Թարմացման Ամսաթիվը:
1 Հուլիս 2024

Բովանդակություն
- Քայլեր
- Մեթոդ 1 -ից 8 -ը ՝ Google Լուսանկարների օգտագործումը Android- ում
- Մեթոդ 2 8 -ից. Samsung Galaxy- ի վրա
- Մեթոդ 3 -ից 8 -ը. Օգտագործելով նշման գործիքը iPhone- ում կամ iPad- ում
- Մեթոդ 4 -ից 8 -ը ՝ Լուսանկարներ հավելվածի օգտագործումը iPhone- ում կամ iPad- ում
- Մեթոդ 5 -ից 8 -ը. Մկրատների օգտագործումը Windows- ում
- Մեթոդ 6 -ից 8 -ը. Օգտագործելով շերտ և ուրվագիծ
- Մեթոդ 7 -ից 8 -ը ՝ Microsoft Paint- ի օգտագործումը (Windows)
- Մեթոդ 8 -ից 8 -ը ՝ Օգտագործելով նախադիտումը (Mac)
Այս հոդվածը ցույց կտա ձեզ, թե ինչպես պահել և խմբագրել սքրինշոթը Android- ում, iPhone- ում, iPad- ում, Mac- ում կամ Windows- ում:
Քայլեր
Մեթոդ 1 -ից 8 -ը ՝ Google Լուսանկարների օգտագործումը Android- ում
 1 Միաժամանակ պահեք ձայնի իջեցման և հոսանքի կոճակները: 1-2 վայրկյան հետո էկրանը պետք է թարթել ՝ նշելով, որ սքրինշոթ է արված:
1 Միաժամանակ պահեք ձայնի իջեցման և հոսանքի կոճակները: 1-2 վայրկյան հետո էկրանը պետք է թարթել ՝ նշելով, որ սքրինշոթ է արված: - Տարբեր հեռախոսների և պլանշետների վրա բանալիների համադրությունը կարող է տարբեր լինել: Android- ի որոշ մոդելներում անհրաժեշտ է սեղմել «Տուն» և «Միացման» կոճակները:
- Եթե ձեր հեռախոսում աշխատում է Android 9.0 կամ ավելի նոր տարբերակ, պահեք հոսանքի կոճակը, մինչև համատեքստի ընտրացանկը հայտնվի և ընտրեք Հատված:
- Եթե պարզապես ցանկանում եք կտրել լուսանկարը կամ ավելացնել մակագրությունը, դա արեք անմիջապես: Նախքան լուսանկարը պահելը, նախադիտման պատուհանում կտտացրեք մատիտի պատկերակին ՝ մակագրություն ավելացնելու համար, կամ կտրվածքի պատկերակին ՝ լուսանկարը չափափոխելու համար:
 2 Բացեք Լուսանկարներ հավելվածը ՝ կտտացնելով սպիտակ գույնի ծաղկի պատկերակին (պիտակավորված Լուսանկարներ կամ Google Լուսանկարներ):
2 Բացեք Լուսանկարներ հավելվածը ՝ կտտացնելով սպիտակ գույնի ծաղկի պատկերակին (պիտակավորված Լուսանկարներ կամ Google Լուսանկարներ):- Եթե չունեք Google Լուսանկարներ հավելվածը Android- ում, ներբեռնեք այն Play Store- ից:
 3 Հպեք նկարին ՝ այն բացելու համար:
3 Հպեք նկարին ՝ այն բացելու համար: 4 Կտտացրեք «Խմբագրել» պատկերակին: Դա երկրորդ պատկերակն է ձախից ՝ Google Լուսանկարների էկրանի ներքևի մասում (երեք սահող):
4 Կտտացրեք «Խմբագրել» պատկերակին: Դա երկրորդ պատկերակն է ձախից ՝ Google Լուսանկարների էկրանի ներքևի մասում (երեք սահող):  5 Ընտրեք զտիչ: Եթե ցանկանում եք կիրառել Google Լուսանկարների հիմնական գունային / գունային զտիչներից մեկը, ընտրեք դրանք էկրանի ներքևի ցուցակից: Սահեցրեք ձախ ՝ զտիչների օրինակների վրա և կտտացրեք այն, որը ցանկանում եք կիրառել:
5 Ընտրեք զտիչ: Եթե ցանկանում եք կիրառել Google Լուսանկարների հիմնական գունային / գունային զտիչներից մեկը, ընտրեք դրանք էկրանի ներքևի ցուցակից: Սահեցրեք ձախ ՝ զտիչների օրինակների վրա և կտտացրեք այն, որը ցանկանում եք կիրառել:  6 Հպեք
6 Հպեք  կտրել և / կամ պտտել նկարը:
կտրել և / կամ պտտել նկարը:- Կտրում. Լուսանկարը շրջապատված կլինի շրջանակով, որի անկյուններում սպիտակ կետեր կան: Տեղափոխեք կետերը մինչև պատկերի միայն այն հատվածը, որը ցանկանում եք պահել, գտնվում է շրջանակի ներսում: Պատկերը ինքնաբերաբար կկտրվի (հետ քաշեք կետերը ՝ փոփոխությունները հետ դարձնելու համար):
- Պտտել. Հպեք ներքևի աջ անկյունում կորացած սլաքին, մինչև պատկերը հայտնվի այնպես, ինչպես ձեզ դուր է գալիս:
 7 Հպեք Պատրաստ էձեր փոփոխությունները պահպանելու համար: Եթե ցանկանում եք փոխել պայծառությունն ու երանգը, շարունակեք խմբագրման գործընթացը:
7 Հպեք Պատրաստ էձեր փոփոխությունները պահպանելու համար: Եթե ցանկանում եք փոխել պայծառությունն ու երանգը, շարունակեք խմբագրման գործընթացը:  8 Սեղմեք էկրանի ներքևի մասում «Խմբագրել» պատկերակին (սահիչներ) ՝ լուսավորման և գույնի երանգների ընտրանքները բացելու համար:
8 Սեղմեք էկրանի ներքևի մասում «Խմբագրել» պատկերակին (սահիչներ) ՝ լուսավորման և գույնի երանգների ընտրանքները բացելու համար: 9 Կարգավորեք պայծառությունն ու գույնը: Օգտագործեք սահեցուցիչները `լուսանկարի պայծառությունն ու գույնի ուղղումը կարգավորելու համար:
9 Կարգավորեք պայծառությունն ու գույնը: Օգտագործեք սահեցուցիչները `լուսանկարի պայծառությունն ու գույնի ուղղումը կարգավորելու համար: - Տեղափոխեք Brightness սահիկը ձախ ՝ պատկերը մգացնելու համար, կամ աջ ՝ այն լուսավորելու համար:
- Գույնի սահիկը տեղափոխեք ձախ ՝ գույների հագեցվածությունը նվազեցնելու համար, կամ աջ ՝ գույներն ավելի հագեցած դարձնելու համար:
 10 Հպեք Պահել. Եթե դուք որևէ փոփոխություն չեք կատարել (կամ չեք ցանկանում պահել դրանք), վերին ձախ անկյունում կտտացրեք «X» - ին և ընտրեք «Անտեսել փոփոխությունները»:
10 Հպեք Պահել. Եթե դուք որևէ փոփոխություն չեք կատարել (կամ չեք ցանկանում պահել դրանք), վերին ձախ անկյունում կտտացրեք «X» - ին և ընտրեք «Անտեսել փոփոխությունները»:
Մեթոդ 2 8 -ից. Samsung Galaxy- ի վրա
 1 Միաժամանակ պահեք ձայնի իջեցման և հոսանքի կոճակները: 1-2 վայրկյան հետո էկրանը պետք է թարթել ՝ նշելով, որ սքրինշոթ է արված: Պատկերը կպահվի պատկերասրահում:
1 Միաժամանակ պահեք ձայնի իջեցման և հոսանքի կոճակները: 1-2 վայրկյան հետո էկրանը պետք է թարթել ՝ նշելով, որ սքրինշոթ է արված: Պատկերը կպահվի պատկերասրահում: - Բանալիների համադրությունը կարող է տարբեր լինել տարբեր հեռախոսների և պլանշետների վրա: Android- ի որոշ մոդելներում անհրաժեշտ է սեղմել «Տուն» և «Միացման» կոճակները:
- Եթե ձեր Galaxy սարքում կա Google Լուսանկարներ հավելված, անցեք այս եղանակին:
- Եթե պարզապես ցանկանում եք կտրել լուսանկարը կամ ավելացնել մակագրությունը, դա արեք անմիջապես: Նախքան լուսանկարը պահելը, նախադիտման պատուհանում կտտացրեք մատիտի պատկերակին `մակագրություն ավելացնելու համար, կամ կտրեք պատկերակները` լուսանկարը չափափոխելու համար:
 2 Բացեք Պատկերասրահի ծրագիրը (դեղին ծաղկի պատկերակը ծրագրի դարակում):
2 Բացեք Պատկերասրահի ծրագիրը (դեղին ծաղկի պատկերակը ծրագրի դարակում):- Եթե նախադիտման էկրանը հայտնվում է սքրինշոթ վերցնելուց անմիջապես հետո, հպեք դրան ՝ Պատկերասրահը բացելու համար ՝ առանց Պատկերասրահ այցելելու:
 3 Հպեք սքրինշոթին ՝ այն բացելու համար: Մի քանի տարբերակ կհայտնվի էկրանի ներքևում:
3 Հպեք սքրինշոթին ՝ այն բացելու համար: Մի քանի տարբերակ կհայտնվի էկրանի ներքևում: - Այլ կարգավորումները կախված կլինեն Պատկերասրահի ծրագրի տարբերակից և Galaxy սարքի մոդելից:
 4 Հպեք Խմբագրել (մատիտի պատկերակ) կամ երեք բար պատկերակ: Այս կոճակը տարբեր տարբերակներով տարբեր տեսք ունի:
4 Հպեք Խմբագրել (մատիտի պատկերակ) կամ երեք բար պատկերակ: Այս կոճակը տարբեր տարբերակներով տարբեր տեսք ունի: - Եթե էկրանի ներքևում արդեն ունեք խմբագրման գործիքներ, կարող եք բաց թողնել այս քայլը:
 5 Կտրեք լուսանկարը: Էկրանի ներքևում կտտացրեք կտրող պատկերակին (քառակուսի ՝ անկյուններում երկու դուրս ցցված գծերով) կամ ընտրեք «Փոփոխել» տարբերակը: Քաշեք շրջանակը մինչև այն պարունակի պատկերի միայն այն հատվածը, որը ցանկանում եք պահել և կտտացրեք «Պահել» կամ նշման պատկերակին:
5 Կտրեք լուսանկարը: Էկրանի ներքևում կտտացրեք կտրող պատկերակին (քառակուսի ՝ անկյուններում երկու դուրս ցցված գծերով) կամ ընտրեք «Փոփոխել» տարբերակը: Քաշեք շրջանակը մինչև այն պարունակի պատկերի միայն այն հատվածը, որը ցանկանում եք պահել և կտտացրեք «Պահել» կամ նշման պատկերակին:  6 Պտտեցնել նկարը: Հպեք ընտրացանկին ⁝ վերին աջ անկյունում և ընտրեք Պտտել ձախ կամ Պտտել աջ:
6 Պտտեցնել նկարը: Հպեք ընտրացանկին ⁝ վերին աջ անկյունում և ընտրեք Պտտել ձախ կամ Պտտել աջ:  7 Անհրաժեշտության դեպքում կատարել լրացուցիչ փոփոխություններ: Այլ ընտրանքների առկայությունը կախված կլինի սարքի մոդելից, բայց սովորաբար կարող եք ընտրել զտիչ («Էֆեկտներ» բաժնում), գույնը ճիշտ (տոն) և նկարել որևէ բան նկարի վրա ՝ օգտագործելով «Էսքիզ» կոչվող գործիքը:
7 Անհրաժեշտության դեպքում կատարել լրացուցիչ փոփոխություններ: Այլ ընտրանքների առկայությունը կախված կլինի սարքի մոդելից, բայց սովորաբար կարող եք ընտրել զտիչ («Էֆեկտներ» բաժնում), գույնը ճիշտ (տոն) և նկարել որևէ բան նկարի վրա ՝ օգտագործելով «Էսքիզ» կոչվող գործիքը:  8 Հպեք Պահելձեր փոփոխությունները պահպանելու համար:
8 Հպեք Պահելձեր փոփոխությունները պահպանելու համար:
Մեթոդ 3 -ից 8 -ը. Օգտագործելով նշման գործիքը iPhone- ում կամ iPad- ում
 1 Սքրինշոթ նկարելու համար միաժամանակ սեղմեք «Գլխավոր» և «Միացման» կոճակը: Երբ էկրանը թարթում է, պատկերի նախադիտումը հայտնվում է էկրանի ներքևի ձախ անկյունում:
1 Սքրինշոթ նկարելու համար միաժամանակ սեղմեք «Գլխավոր» և «Միացման» կոճակը: Երբ էկրանը թարթում է, պատկերի նախադիտումը հայտնվում է էկրանի ներքևի ձախ անկյունում: - Եթե ձեր սարքը չունի Գլխավոր կոճակ, վերցրեք սքրինշոթ ՝ սեղմելով Power և Volume Up կոճակները:
 2 Սեղմեք էկրանի ներքևի ձախ անկյունում գտնվող նախադիտման պատուհանի վրա ՝ «Նշման» գործիքի նկարը բացելու համար: Խմբագրման մի քանի տարբերակ կհայտնվի էկրանի ներքևում:
2 Սեղմեք էկրանի ներքևի ձախ անկյունում գտնվող նախադիտման պատուհանի վրա ՝ «Նշման» գործիքի նկարը բացելու համար: Խմբագրման մի քանի տարբերակ կհայտնվի էկրանի ներքևում: - Նախադիտման պատուհանը կցուցադրվի էկրանի ներքևի ձախ անկյունում ընդամենը մի քանի վայրկյան, այնուհետև անհետանում է: Եթե այն անհետանում է, նախքան դրա վրա սեղմելը, հետևեք այս քայլերին ՝ նշման գործիքի պատկերակը բացելու համար.
- Բացեք Լուսանկարներ ծրագիրը:
- Կտտացրեք սքրինշոթին:
- Կտտացրեք «Խմբագրել» էկրանի վերին աջ անկյունում:
- Հպեք երեք կետի պատկերակին:
- Հպեք «Նշում» (էկրանի ներքևի մասում նշիչի պատկերակ):
- Նախադիտման պատուհանը կցուցադրվի էկրանի ներքևի ձախ անկյունում ընդամենը մի քանի վայրկյան, այնուհետև անհետանում է: Եթե այն անհետանում է, նախքան դրա վրա սեղմելը, հետևեք այս քայլերին ՝ նշման գործիքի պատկերակը բացելու համար.
 3 Էկրանի պատկերը կտրելու համար քաշեք կապույտ եզրագծերը: Քաշեք կապույտ եզրը ՝ ծածկելու սքրինշոթի միայն այն մասը, որը ցանկանում եք պահել:
3 Էկրանի պատկերը կտրելու համար քաշեք կապույտ եզրագծերը: Քաշեք կապույտ եզրը ՝ ծածկելու սքրինշոթի միայն այն մասը, որը ցանկանում եք պահել:  4 Սքրինշոթում ինչ -որ բան նկարեք: Ահա թե ինչպես դա անել.
4 Սքրինշոթում ինչ -որ բան նկարեք: Ահա թե ինչպես դա անել. - Ընտրեք գծագրության գործիքներից մեկը (մարկեր, գրիչ կամ մատիտ ՝ ներքևի ձախ անկյունում):
- Հպեք գործիքը կրկին ՝ գծի հաստությունը և անթափանցիկությունը սահմանելու համար:
- Գույնը փոխելու համար հպեք բազմագույն շրջանակին:
- Սահեցրեք ձեր մատը էկրանի վրայով ՝ նկարի մի մասը գծելու կամ ընտրելու համար:
- Սեղմեք ներքևի ձախ անկյունում ընտրված գծագրության գործիքի վրա ՝ գործիքների ցանկ վերադառնալու համար:
- Եթե նկարելիս սխալ եք թույլ տալիս, հպեք էկրանի ներքևի մասում գտնվող ռետինաձև պատկերակին, այնուհետև կտտացրեք սխալին `այն ջնջելու համար:
 5 Ընտրեք գործիք Տեքստլուսանկարին տեքստ ավելացնելու համար: Եթե «T» պատկերակը մոխրագույն է էկրանի ներքևում, կտտացրեք «+» - ին ներքևի աջ անկյունում ՝ լրացուցիչ գործիքներ ցուցադրելու համար, այնուհետև ընտրեք «Տեքստ»:
5 Ընտրեք գործիք Տեքստլուսանկարին տեքստ ավելացնելու համար: Եթե «T» պատկերակը մոխրագույն է էկրանի ներքևում, կտտացրեք «+» - ին ներքևի աջ անկյունում ՝ լրացուցիչ գործիքներ ցուցադրելու համար, այնուհետև ընտրեք «Տեքստ»: - Հպեք գունավոր շրջանակին ՝ տեքստի գույնը փոխելու համար:
- Հպեք տառի պատկերակին աԱտեքստի տառատեսակը, չափը և դիրքը ընտրելու համար:
 6 Ավելացնել ձևեր: Սեղմեք «+» - ի ներքևի աջ անկյունում, այնուհետև քառակուսի, շրջանակի, տեքստի ամպի կամ սլաքի վրա `այս ձևերը ձեր լուսանկարին ավելացնելու համար:
6 Ավելացնել ձևեր: Սեղմեք «+» - ի ներքևի աջ անկյունում, այնուհետև քառակուսի, շրջանակի, տեքստի ամպի կամ սլաքի վրա `այս ձևերը ձեր լուսանկարին ավելացնելու համար: - Գույնը ընտրելու համար օգտագործեք ներքևի բազմագույն շրջանակը:
 7 Ավելացնել ստորագրություն: Եթե Ձեզ անհրաժեշտ է մակագրել սքրինշոթը, ահա թե ինչպես դա անել.
7 Ավելացնել ստորագրություն: Եթե Ձեզ անհրաժեշտ է մակագրել սքրինշոթը, ահա թե ինչպես դա անել. - Հպեք «+» - ին էկրանի ներքևի աջ անկյունում:
- Հպեք Ստորագրություն:
- Ավելացրեք ձեր ստորագրությունը նկարի ներքևում (կամ ընտրեք ձեր ստորագրությունը, եթե այն արդեն ստեղծել եք):
- Հպեք Կատարված էկրանի վերևում:
- Եթե ձեր ստորագրությունը չի երևում ձեր լուսանկարում, նորից հպեք «Ստորագրություն» պատկերակին և ընտրեք ձեր ստորագրությունը այն ավելացնելու համար:
- Տեղափոխեք ստորագրությունը ցանկալի դիրքի:
 8 Օգտագործեք խոշորացույցը: Եթե ցանկանում եք մեծացնել պատկերի տարածքներից մեկի չափը, կտտացրեք «+» և ընտրեք «խոշորացույց»: Տեղափոխեք սահիկը `մեծացումը մեծացնելու կամ նվազեցնելու համար:
8 Օգտագործեք խոշորացույցը: Եթե ցանկանում եք մեծացնել պատկերի տարածքներից մեկի չափը, կտտացրեք «+» և ընտրեք «խոշորացույց»: Տեղափոխեք սահիկը `մեծացումը մեծացնելու կամ նվազեցնելու համար:  9 Հպեք Պատրաստ է էկրանի վերևում: Էկրանի ներքևում կհայտնվի ընտրացանկ:
9 Հպեք Պատրաստ է էկրանի վերևում: Էկրանի ներքևում կհայտնվի ընտրացանկ:  10 Հպեք Պահել ԼուսանկարումԷկրանի պատկերը Լուսանկարներ հավելվածում պահելու համար:
10 Հպեք Պահել ԼուսանկարումԷկրանի պատկերը Լուսանկարներ հավելվածում պահելու համար:
Մեթոդ 4 -ից 8 -ը ՝ Լուսանկարներ հավելվածի օգտագործումը iPhone- ում կամ iPad- ում
 1 Սքրինշոթ նկարելու համար միաժամանակ սեղմեք «Գլխավոր» և «Միացման» կոճակը: Երբ էկրանը թարթում է, էկրանի ներքևի ձախ անկյունում հայտնվում է սքրինշոթի նախադիտումը:
1 Սքրինշոթ նկարելու համար միաժամանակ սեղմեք «Գլխավոր» և «Միացման» կոճակը: Երբ էկրանը թարթում է, էկրանի ներքևի ձախ անկյունում հայտնվում է սքրինշոթի նախադիտումը: - Եթե ձեր սարքը չունի Գլխավոր կոճակ, վերցրեք սքրինշոթ ՝ սեղմելով Power և Volume Up կոճակները:
 2 Բացեք Լուսանկարներ ծրագիրը: Էկրանի պատկերը ինքնաբերաբար կպահվի դրանում:
2 Բացեք Լուսանկարներ ծրագիրը: Էկրանի պատկերը ինքնաբերաբար կպահվի դրանում:  3 Հպեք սքրինշոթին ՝ այն բացելու համար:
3 Հպեք սքրինշոթին ՝ այն բացելու համար: 4 Հպեք «Խմբագրել» կոճակին ՝ նկարի վերին աջ անկյունում ՝ խմբագրման տարբեր գործիքները ցուցադրելու համար:
4 Հպեք «Խմբագրել» կոճակին ՝ նկարի վերին աջ անկյունում ՝ խմբագրման տարբեր գործիքները ցուցադրելու համար: 5 Էկրանի վերին աջ անկյունում կտտացրեք «Կախարդական գավազան» պատկերակին ՝ ավտոմատ բարձրացման գործառույթն օգտագործելու համար: Այն ինքնաբերաբար կկարգավորի նկարի պայծառությունն ու հակադրությունը:
5 Էկրանի վերին աջ անկյունում կտտացրեք «Կախարդական գավազան» պատկերակին ՝ ավտոմատ բարձրացման գործառույթն օգտագործելու համար: Այն ինքնաբերաբար կկարգավորի նկարի պայծառությունն ու հակադրությունը:  6 Հպեք Հավաքեք պատկերակին ՝ գույնը, լույսը և հավասարակշռությունը կարգավորելու համար: Այս կոճակը գտնվում է ներքևի գործիքագոտու վրա և թույլ է տալիս ցուցադրել ընտրացանկի երեք տարբերակ ՝ Light, Color և B / W.
6 Հպեք Հավաքեք պատկերակին ՝ գույնը, լույսը և հավասարակշռությունը կարգավորելու համար: Այս կոճակը գտնվում է ներքևի գործիքագոտու վրա և թույլ է տալիս ցուցադրել ընտրացանկի երեք տարբերակ ՝ Light, Color և B / W. - Յուրաքանչյուր կատեգորիա ունի ենթամենյու ՝ մի շարք ընտրանքներով, որոնք կարող եք հարմարեցնել ՝ սահիկը տեղափոխելով:
 7 Հպեք terտիչի պատկերակին ՝ գեղարվեստական էֆեկտներ ավելացնելու համար: Այս պատկերակը գտնվում է գործիքագոտու ներքևում և ներկայացված է երեք հատվող շրջանով:
7 Հպեք terտիչի պատկերակին ՝ գեղարվեստական էֆեկտներ ավելացնելու համար: Այս պատկերակը գտնվում է գործիքագոտու ներքևում և ներկայացված է երեք հատվող շրջանով: - Monտիչները, ինչպիսիք են Mono- ն, Tone- ը և Noir- ը, նկարը կդարձնեն սև և սպիտակ:
- Fտիչները, ինչպիսիք են Transfer- ը կամ Instant- ը, ձեր լուսանկարին կտան խունացած, ռետրո տեսք:
 8 Հպեք «Պտտել» պատկերակին ՝ ներքևի գործիքագոտու աջ կողմում ՝ պատկերը կտրելու, մեծացնելու կամ պտտելու համար:
8 Հպեք «Պտտել» պատկերակին ՝ ներքևի գործիքագոտու աջ կողմում ՝ պատկերը կտրելու, մեծացնելու կամ պտտելու համար:- Քաշեք պատկերի անկյունները ՝ այն կտրելու համար:
- Տեղափոխեք սահիկը `լուսանկարը ձեռքով պտտելու համար, կամ կտտացրեք Պտտել պատկերակին (քառակուսի կոր սլաքով)` լուսանկարն ավտոմատ 90 աստիճան պտտելու համար:
- Ձեր մատները տարածեք էկրանի վրա ՝ լուսանկարը մեծացնելու համար:
 9 Փոփոխություններ կատարելուց հետո կտտացրեք Կատարված կոճակը ներքևի աջ անկյունում ՝ ձեր փոփոխությունները պահելու համար:
9 Փոփոխություններ կատարելուց հետո կտտացրեք Կատարված կոճակը ներքևի աջ անկյունում ՝ ձեր փոփոխությունները պահելու համար:- Փոփոխությունները մերժելու համար կտտացրեք «Չեղարկել» կոճակին ՝ ներքևի ձախ անկյունում և ընտրեք Անտեսել փոփոխությունները:
- Պահված փոփոխությունները մերժելու համար կտտացրեք Վերադարձ կոճակին, որը հայտնվում է «Ավարտել» կոճակի փոխարեն:
Մեթոդ 5 -ից 8 -ը. Մկրատների օգտագործումը Windows- ում
 1 Որոնման դաշտում մուտքագրեք «Մկրատ»: Բացեք որոնման տողը ՝ կտտացնելով «Սկսել» ընտրացանկի աջ մասում գտնվող շրջանակին կամ խոշորացույցին:
1 Որոնման դաշտում մուտքագրեք «Մկրատ»: Բացեք որոնման տողը ՝ կտտացնելով «Սկսել» ընտրացանկի աջ մասում գտնվող շրջանակին կամ խոշորացույցին: - Microsoft- ը ծրագրում է Windows- ի ապագա տարբերակներից հեռացնել Մկրատ գործիքը: Այս գործիքը կփոխարինվի Slice and Sketch գործիքով:
 2 Խնդրում ենք ընտրել Մկրատ որոնման արդյունքներից:
2 Խնդրում ենք ընտրել Մկրատ որոնման արդյունքներից: 3 Մամուլ Ստեղծել պատուհանի վերին ձախ անկյունում: Էկրանը փոքր -ինչ մարում է, և մկնիկի կուրսորը փոխվում է ընտրության գործիքի:
3 Մամուլ Ստեղծել պատուհանի վերին ձախ անկյունում: Էկրանը փոքր -ինչ մարում է, և մկնիկի կուրսորը փոխվում է ընտրության գործիքի:  4 Մկնիկով ընտրեք էկրանի այն հատվածը, որից ցանկանում եք սքրինշոթ վերցնել: Երբ բացեք կոճակը, ծրագիրը կվերցնի սքրինշոթ և կբացի այն Մկրատների գործիքի մեջ:
4 Մկնիկով ընտրեք էկրանի այն հատվածը, որից ցանկանում եք սքրինշոթ վերցնել: Երբ բացեք կոճակը, ծրագիրը կվերցնի սքրինշոթ և կբացի այն Մկրատների գործիքի մեջ:  5 Սեղմեք պատուհանի վերևում գտնվող գրիչաձև պատկերակի վրա ՝ սքրինշոթում ինչ-որ բան նկարելու համար: Այն կարող է օգտագործվել պարզ գրառումներ ավելացնելու կամ կարևոր վայրեր ընդգծելու համար:
5 Սեղմեք պատուհանի վերևում գտնվող գրիչաձև պատկերակի վրա ՝ սքրինշոթում ինչ-որ բան նկարելու համար: Այն կարող է օգտագործվել պարզ գրառումներ ավելացնելու կամ կարևոր վայրեր ընդգծելու համար: - Գրիչի գույնը փոխելու համար կտտացրեք դրա կողքին գտնվող փոքր սլաքին և ընտրեք գույնը:
 6 Կադրի մի հատված ընտրելու համար ընտրեք Մարկեր գործիք: Քաշեք պատկերի վրայով ՝ տեքստը ընդգծելու համար:
6 Կադրի մի հատված ընտրելու համար ընտրեք Մարկեր գործիք: Քաշեք պատկերի վրայով ՝ տեքստը ընդգծելու համար:  7 Ընտրեք rasնջիչ գործիքը ՝ փոփոխությունները հեռացնելու համար: Ընտրեք rasնջիչ գործիքը և կտտացրեք տեքստային տուփին կամ ընտրվածին ՝ այն ջնջելու համար:
7 Ընտրեք rasնջիչ գործիքը ՝ փոփոխությունները հեռացնելու համար: Ընտրեք rasնջիչ գործիքը և կտտացրեք տեքստային տուփին կամ ընտրվածին ՝ այն ջնջելու համար:  8 Բացեք ընտրացանկը Ֆայլ պատուհանի վերին ձախ անկյունում `պահելու պահը սկսելու համար:
8 Բացեք ընտրացանկը Ֆայլ պատուհանի վերին ձախ անկյունում `պահելու պահը սկսելու համար: 9 Մամուլ Պահպանել որպես.
9 Մամուլ Պահպանել որպես. 10 Մուտքագրեք ֆայլի անվան անունը և կտտացրեք Պահելպահպանել խմբագրված սքրինշոթը:
10 Մուտքագրեք ֆայլի անվան անունը և կտտացրեք Պահելպահպանել խմբագրված սքրինշոթը:
Մեթոդ 6 -ից 8 -ը. Օգտագործելով շերտ և ուրվագիծ
 1 Բացեք Slice and Sketch ծրագիրը: Այս ծրագիրը կփոխարինի Մկրատների գործիքը ՝ որպես էկրանի նկարահանման կանխադրված գործիք:
1 Բացեք Slice and Sketch ծրագիրը: Այս ծրագիրը կփոխարինի Մկրատների գործիքը ՝ որպես էկրանի նկարահանման կանխադրված գործիք: - Եթե արդեն ունեք այս ծրագիրը տեղադրված, մուտքագրեք հատված մուտքագրեք Windows- ի որոնման սանդղակը, այնուհետև որոնման արդյունքներից ընտրեք Snippet և Sketch:
- Եթե չունեք այս ծրագիրը, անվճար ներբեռնեք այն Microsoft Store- ից:
- Slice and Sketch գործիքը օգտագործելու համար դուք պետք է ունենաք Windows- ի վերջին տարբերակը:
 2 Խնդրում ենք ընտրել Ստեղծել պատուհանի վերին ձախ անկյունում, եթե այն առավելագույնի հասցված է, կամ ստորին ձախ անկյունում, եթե պատուհանը նվազագույնի է հասցվում:
2 Խնդրում ենք ընտրել Ստեղծել պատուհանի վերին ձախ անկյունում, եթե այն առավելագույնի հասցված է, կամ ստորին ձախ անկյունում, եթե պատուհանը նվազագույնի է հասցվում: 3 Վերցրեք սքրինշոթ: Ընտրեք այս երեք տարբերակներից մեկը.
3 Վերցրեք սքրինշոթ: Ընտրեք այս երեք տարբերակներից մեկը. - Էկրանի քառակուսի կամ ուղղանկյուն տարածք գրավելու համար ընտրեք ուղղանկյունը, որի պատուհանը վերևում է կետ, այնուհետև ընտրեք էկրանի ցանկալի տարածքը:
- Էկրանի նկարի համար ազատ ձևի շրջանակ նկարելու համար կտտացրեք ալիքով գծի պատկերակին ՝ կետով (վերևի վահանակի երկրորդ պատկերակը), այնուհետև շրջապատեք այն տարածքը, որը ցանկանում եք գրավել:
- Ամբողջ էկրանի սքրինշոթը վերցնելու համար կտտացրեք ստվերավորված ուղղանկյան պատկերակին (վերին վահանակի երրորդ պատկերակին):
 4 Օգտագործեք գծագրման գործիքներ: Եթե ցանկանում եք նկարի վրա ինչ -որ բան նկարել, պատուհանի վերևում կտտացրեք գրիչի, մատիտի կամ լուսարձակի պատկերակին, այնուհետև կրկին կտտացրեք ցանկալի գործիքի վրա ՝ գծի գույնն ու հաստությունը ընտրելու համար: Մկնիկի օգնությամբ նկարի վրա ինչ -որ բան նկարեք:
4 Օգտագործեք գծագրման գործիքներ: Եթե ցանկանում եք նկարի վրա ինչ -որ բան նկարել, պատուհանի վերևում կտտացրեք գրիչի, մատիտի կամ լուսարձակի պատկերակին, այնուհետև կրկին կտտացրեք ցանկալի գործիքի վրա ՝ գծի գույնն ու հաստությունը ընտրելու համար: Մկնիկի օգնությամբ նկարի վրա ինչ -որ բան նկարեք:  5 Կտրեք էկրանի պատկերը: Կտտացրեք բերքի պատկերակին (էկրանի վերևում անկյունագծով գծով քառակուսի) և այնուհետև շրջանակեք այն տարածքը, որը ցանկանում եք պահել: Կտտացրեք վերին աջ անկյունում գտնվող նշանի վրա ՝ նկարը կտրելու համար:
5 Կտրեք էկրանի պատկերը: Կտտացրեք բերքի պատկերակին (էկրանի վերևում անկյունագծով գծով քառակուսի) և այնուհետև շրջանակեք այն տարածքը, որը ցանկանում եք պահել: Կտտացրեք վերին աջ անկյունում գտնվող նշանի վրա ՝ նկարը կտրելու համար:  6 Կտտացրեք անգործունյա սկավառակի պատկերակին վերին աջ անկյունում ՝ ձեր փոփոխությունները պահելու համար: Save As երկխոսության դաշտում ընտրեք նոր տեղադրություն և ֆայլի անուն, այնուհետև կտտացրեք Պահել:
6 Կտտացրեք անգործունյա սկավառակի պատկերակին վերին աջ անկյունում ՝ ձեր փոփոխությունները պահելու համար: Save As երկխոսության դաշտում ընտրեք նոր տեղադրություն և ֆայլի անուն, այնուհետև կտտացրեք Պահել:
Մեթոդ 7 -ից 8 -ը ՝ Microsoft Paint- ի օգտագործումը (Windows)
 1 Կտտացրեք Rt PrtScr ստեղնաշարի վրա `էկրանի բովանդակությունը սեղմատախտակին պատճենելու համար:
1 Կտտացրեք Rt PrtScr ստեղնաշարի վրա `էկրանի բովանդակությունը սեղմատախտակին պատճենելու համար:- Եթե ձեր ստեղնաշարում չկա այս կոճակը, սեղմեք այն էկրանի ստեղնաշարի վրա: Ահա թե ինչպես դա անել.
- Սեղմեք Start- ի ընտրացանկի աջ կողմում գտնվող շրջանակի կամ խոշորացույցի վրա `որոնման տողը բացելու համար:
- Մուտքագրեք էկրանի ստեղնաշարև որոնման արդյունքներից ընտրեք Էկրանի ստեղնաշար:
- Կտտացրեք «PrtScn» կոճակին:
- Եթե ձեր ստեղնաշարում չկա այս կոճակը, սեղմեք այն էկրանի ստեղնաշարի վրա: Ահա թե ինչպես դա անել.
 2 Կտտացրեք ⊞ Հաղթիր+Ռ և մուտքագրվող «mspaint» տեքստային դաշտում, որը հայտնվում է: Կտտացրեք OK ՝ գործիքը գործարկելու համար Microsoft Paint- ը գործարկելու համար:
2 Կտտացրեք ⊞ Հաղթիր+Ռ և մուտքագրվող «mspaint» տեքստային դաշտում, որը հայտնվում է: Կտտացրեք OK ՝ գործիքը գործարկելու համար Microsoft Paint- ը գործարկելու համար:  3 Կտտացրեք Ctrl+Վսքրինշոթը տեղադրել ծրագրի պատուհանում:
3 Կտտացրեք Ctrl+Վսքրինշոթը տեղադրել ծրագրի պատուհանում:- Կամ աջ սեղմեք աշխատանքային տարածքի վրա և ընտրեք Տեղադրեք:
 4 Կտտացրեք «Պտտել» և ընտրեք ռոտացիայի տարբերակ: Այս կոճակը գտնվում է գործիքագոտու վրա ՝ «Պատկեր» բաժնում և թույլ է տալիս բացել ընտրացանկը ՝ պատկերը պտտելու տարբեր տարբերակներով, ինչպիսիք են ՝ ուղղահայաց, հորիզոնական կամ պտտումը 90 աստիճանով:
4 Կտտացրեք «Պտտել» և ընտրեք ռոտացիայի տարբերակ: Այս կոճակը գտնվում է գործիքագոտու վրա ՝ «Պատկեր» բաժնում և թույլ է տալիս բացել ընտրացանկը ՝ պատկերը պտտելու տարբեր տարբերակներով, ինչպիսիք են ՝ ուղղահայաց, հորիզոնական կամ պտտումը 90 աստիճանով:  5 Կտտացրեք «Չափափոխել» պատկերին չափափոխելու համար: Այս կոճակը գտնվում է Գործիքադարակի Image բաժնում և թույլ է տալիս բացել պատուհան պատուհանի չափափոխման համար: Մուտքագրեք չափի նոր արժեք (օրինակ ՝ 200%) և կտտացրեք OK:
5 Կտտացրեք «Չափափոխել» պատկերին չափափոխելու համար: Այս կոճակը գտնվում է Գործիքադարակի Image բաժնում և թույլ է տալիս բացել պատուհան պատուհանի չափափոխման համար: Մուտքագրեք չափի նոր արժեք (օրինակ ՝ 200%) և կտտացրեք OK: - Չափը կարող է ցուցադրվել պիքսելներով կամ տոկոսներով: Պատկերի ավելի ճշգրիտ չափափոխման համար մուտքագրեք արժեքները պիքսելներով:
- Պատկերի ձգումը կհանգեցնի որակի կորստի:
 6 Կտրեք էկրանի պատկերը: Գործիքադարակի «Պատկեր» բաժնում կտտացրեք «Ընտրել»: Ընտրեք պատկերի տարածքը, որը ցանկանում եք օգտագործել, այնուհետև կտտացրեք «Ընտրել» գործիքի աջ կողմում «Կտրել» կոճակին:
6 Կտրեք էկրանի պատկերը: Գործիքադարակի «Պատկեր» բաժնում կտտացրեք «Ընտրել»: Ընտրեք պատկերի տարածքը, որը ցանկանում եք օգտագործել, այնուհետև կտտացրեք «Ընտրել» գործիքի աջ կողմում «Կտրել» կոճակին:  7 Սեղմեք «A» կոճակը «Գործիքներ» բաժնում ՝ տեքստը ներկառուցելու համար: Կտտացրեք և քաշեք ՝ լուսանկարում տեքստային տարածք ընտրելու և տեքստ ավելացնելու համար:
7 Սեղմեք «A» կոճակը «Գործիքներ» բաժնում ՝ տեքստը ներկառուցելու համար: Կտտացրեք և քաշեք ՝ լուսանկարում տեքստային տարածք ընտրելու և տեքստ ավելացնելու համար:  8 Կտտացրեք խոզանակի պատկերակին կամ ընտրեք ձև ՝ պատկերին գծագրեր ավելացնելու համար: Երկու գործիքներն էլ «Ձևեր» բաժնում են: Խոզանակները կարող են օգտագործվել ազատ նկարչության համար, իսկ ձևերը կարող են օգտագործվել ՝ ձեր ընտրած ձևը պատկերին ավելացնելու համար:
8 Կտտացրեք խոզանակի պատկերակին կամ ընտրեք ձև ՝ պատկերին գծագրեր ավելացնելու համար: Երկու գործիքներն էլ «Ձևեր» բաժնում են: Խոզանակները կարող են օգտագործվել ազատ նկարչության համար, իսկ ձևերը կարող են օգտագործվել ՝ ձեր ընտրած ձևը պատկերին ավելացնելու համար: - Գույների տակ կարող եք փոխել ձևերի և խոզանակների գույնը գունապնակում:
 9 Բացեք Ֆայլի ընտրացանկը և ընտրեք Պահել որպես ՝ ձեր փոփոխությունները պահելու համար: Նշեք ֆայլի անունը և պահպանեք գտնվելու վայրը: Կտտացրեք «Պահել» ՝ ձեր փոփոխությունները հաստատելու համար:
9 Բացեք Ֆայլի ընտրացանկը և ընտրեք Պահել որպես ՝ ձեր փոփոխությունները պահելու համար: Նշեք ֆայլի անունը և պահպանեք գտնվելու վայրը: Կտտացրեք «Պահել» ՝ ձեր փոփոխությունները հաստատելու համար:
Մեթոդ 8 -ից 8 -ը ՝ Օգտագործելով նախադիտումը (Mac)
 1 Կտտացրեք Հերթափոխ+Հրաման+3սքրինշոթ վերցնել: Էկրանի ընթացիկ վիճակի սքրինշոթը կպահվի աշխատասեղանին:
1 Կտտացրեք Հերթափոխ+Հրաման+3սքրինշոթ վերցնել: Էկրանի ընթացիկ վիճակի սքրինշոթը կպահվի աշխատասեղանին: - Եթե ցանկանում եք նկարել պատուհանի սքրինշոթը, կտտացրեք Հերթափոխ+Հրաման+4, space bar, այնուհետև կտտացրեք այն պատուհանի վրա, որը ցանկանում եք գրավել:
- Էկրանի որոշակի հատվածի սքրինշոթ վերցնելու համար հպեք Հերթափոխ+Հրաման+4, և այնուհետև մկնիկի օգնությամբ նշեք էկրանի ցանկալի հատվածը:
 2 Կրկնակի սեղմեք աշխատասեղանի նոր ֆայլի վրա, որի անունը պարունակում է էկրանի նկարահանման ամսաթիվը և ժամը:
2 Կրկնակի սեղմեք աշխատասեղանի նոր ֆայլի վրա, որի անունը պարունակում է էկրանի նկարահանման ամսաթիվը և ժամը:- Եթե պատկերը բացվում է մեկ այլ ծրագրում, պահեք այն Հրամաներբ սեղմում եք ֆայլի վրա, ընտրեք «Բացել» և ընտրեք «Դիտել»:
 3 Պտտեցնել պատկերը: Սեղմեք պտտել կոճակի վրա (պատուհանի վերևում կոր սլաքով ուղղանկյուն պատկերակը) պատկերը 90 աստիճան պտտելու համար:
3 Պտտեցնել պատկերը: Սեղմեք պտտել կոճակի վրա (պատուհանի վերևում կոր սլաքով ուղղանկյուն պատկերակը) պատկերը 90 աստիճան պտտելու համար:  4 Կարգավորեք պատկերի չափը: Բացեք Գործիքների ցանկը էկրանի վերևում և ընտրեք Անհատականացնել չափը: Այստեղ կարող եք փոխել նկարի բարձրությունը, լայնությունը և լուծաչափը:
4 Կարգավորեք պատկերի չափը: Բացեք Գործիքների ցանկը էկրանի վերևում և ընտրեք Անհատականացնել չափը: Այստեղ կարող եք փոխել նկարի բարձրությունը, լայնությունը և լուծաչափը:  5 Կտրեք լուսանկարը: Եթե ցանկանում եք պահպանել պատկերի միայն մի մասը, ընտրեք ընտրության գործիքը (կետի պատկերակը վերին ձախ անկյունում), այնուհետև ընտրեք այն տարածքը, որը ցանկանում եք պահել: Դրանից հետո էկրանի վերևում բացեք «Գործիքներ» ցանկը և ընտրեք «Կտրել» ՝ ամեն ինչ հեռացնելու համար, բացառությամբ ընտրված տարածքի:
5 Կտրեք լուսանկարը: Եթե ցանկանում եք պահպանել պատկերի միայն մի մասը, ընտրեք ընտրության գործիքը (կետի պատկերակը վերին ձախ անկյունում), այնուհետև ընտրեք այն տարածքը, որը ցանկանում եք պահել: Դրանից հետո էկրանի վերևում բացեք «Գործիքներ» ցանկը և ընտրեք «Կտրել» ՝ ամեն ինչ հեռացնելու համար, բացառությամբ ընտրված տարածքի:  6 Կարգավորեք գույնը և պայծառությունը: Եթե ցանկանում եք ցուցադրել ձեր ստեղծարարությունը, բացեք Գործիքներ ընտրացանկը և ընտրեք Կարգավորել գույնը: Օգտագործեք սահող սարքերը `լուսավորությունը, հակադրությունը, շեշտադրումները, ստվերները, հագեցվածությունը, ջերմաստիճանը, երանգը և հստակությունը կարգավորելու համար:
6 Կարգավորեք գույնը և պայծառությունը: Եթե ցանկանում եք ցուցադրել ձեր ստեղծարարությունը, բացեք Գործիքներ ընտրացանկը և ընտրեք Կարգավորել գույնը: Օգտագործեք սահող սարքերը `լուսավորությունը, հակադրությունը, շեշտադրումները, ստվերները, հագեցվածությունը, ջերմաստիճանը, երանգը և հստակությունը կարգավորելու համար: - Էկրանի պատկերի փոփոխությունները կցուցադրվեն այնպես, ինչպես դրանք արվում են, ինչը թույլ է տալիս փորձարկել և գտնել պարամետրերի ճիշտ համադրություն:
- Լուսավորությունը, հակադրությունը, շեշտադրումները և ստվերները ազդում են պայծառության և սև / սպիտակ հավասարակշռության վրա:
- Հագեցվածությունը, ջերմաստիճանը և երանգը ազդում են գույների հագեցվածության վրա:
 7 Ավելացնել տեքստ, ձևեր և գծագրեր:
7 Ավելացնել տեքստ, ձևեր և գծագրեր:- Վերին աջ անկյունում կտտացրեք «A» ձևի կոճակին ՝ «Տեքստ ավելացնել» գործիքը բացելու համար, այնուհետև կտտացրեք նկարի ցանկացած վայրում ՝ մուտքագրումը սկսելու համար:
- Սեղմեք գրիչով պատկերակի վրա ՝ ինչ-որ բան նկարելու համար:
- Սեղմեք քառակուսի և ուղղանկյուն պատկերակի վրա ՝ այնպիսի ձևեր տեղադրելու համար, ինչպիսիք են եռանկյունները և շրջանակները:
 8 Երբ ավարտեք նկարի խմբագրումը, բացեք ընտրացանկը Ֆայլ էկրանի վերին ձախ անկյունում:
8 Երբ ավարտեք նկարի խմբագրումը, բացեք ընտրացանկը Ֆայլ էկրանի վերին ձախ անկյունում: 9 Կտտացրեք Պահել.
9 Կտտացրեք Պահել. 10 Մուտքագրեք ֆայլի անունը և կտտացրեք Պահել. Խմբագրված պատկերը կպահվի ընտրված թղթապանակում:
10 Մուտքագրեք ֆայլի անունը և կտտացրեք Պահել. Խմբագրված պատկերը կպահվի ընտրված թղթապանակում: