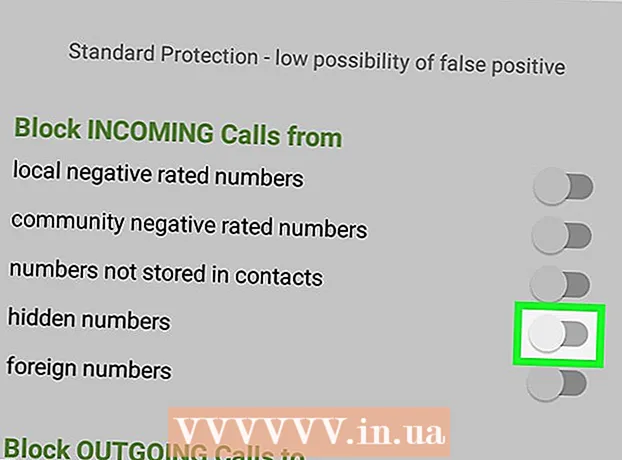Հեղինակ:
Monica Porter
Ստեղծման Ամսաթիվը:
18 Մարտ 2021
Թարմացման Ամսաթիվը:
2 Հուլիս 2024

Բովանդակություն
Հավաքվող PDF ձևերը հաճախ օգտագործվում են պաշտոնական թղթային փաստաթղթերը փոխարինելու համար, երբ անհրաժեշտ է կարևոր թղթային աշխատանքն առցանց կատարել: Դուք կարող եք ձևեր ստեղծել գրեթե ցանկացած տեսակի մատչելի փաստաթղթերից, ինչպիսիք են սկանավորված թղթե փաստաթղթերը (սկանավորված), PDF- ի ոչ ինտերակտիվ ձևերը, աղյուսակները և Word փաստաթղթերը: Այս wikiHow- ը սովորեցնում է ձեզ, թե ինչպես կարելի է ստեղծել Adobe Acrobat Pro- ի միջոցով ցանկացած փաստաթղթի տեսակից PDF ֆայլեր ստեղծելու համար:
Քայլեր
3-րդ մաս 1-ը. Փաստաթղթից ձևի ստեղծում
Բացեք Adobe Acrobat DC- ն ձեր համակարգչում: Adobe Acrobat DC- ը PDF ֆայլեր ստեղծելու և ղեկավարելու պաշտոնական գրանցման հարթակի ծրագիր է: Թե Ստանդարտ, թե Pro փաթեթները օգտվողներին թույլ են տալիս ստեղծել լրացվող PDF ֆայլեր:
- Տեսեք ավելին առցանց ՝ սովորելու, թե ինչպես տեղադրել Adobe Acrobat- ը:

- Adobe Acrobat Pro- ն առաջարկում է անվճար փորձնական փաթեթ: Կտտացրեք այս հղմանը ՝ Adobe կայք այցելելու և գրանցումն անցնելու համար:

- Տեսեք ավելին առցանց ՝ սովորելու, թե ինչպես տեղադրել Adobe Acrobat- ը:

Կտտացրեք ընտրացանկին Գործիքներ (Գործիքներ) հավելվածի վերևում:
Սեղմել Պատրաստել ձևը (Պատրաստել ձև): Այս տարբերակը գտնվում է պատուհանի կենտրոնի մոտ:

Սեղմել Ընտրեք Ֆայլ (Ընտրեք ֆայլ): Սա թույլ է տալիս Ձեզ ներմուծել ձևաթուղթ այլ ֆայլից Acrobat, օրինակ ՝ Word, Excel կամ PDF ֆայլ, որը հնարավոր չէ լրացնել:- Եթե ցանկանում եք սկանավորել թղթային փաստաթուղթը, կտտացրեք Սկան մի փաստաթուղթ, ապա հետևեք էկրանի հրահանգներին ՝ փաստաթուղթը սկաներից ներմուծելու համար:

- Եթե ցանկանում եք սկանավորել թղթային փաստաթուղթը, կտտացրեք Սկան մի փաստաթուղթ, ապա հետևեք էկրանի հրահանգներին ՝ փաստաթուղթը սկաներից ներմուծելու համար:
Ընտրեք փաստաթուղթը, որը ցանկանում եք ներմուծել: Կարող եք շարունակել ՝ երկու անգամ կտտացնելով փաստաթղթի անվան վրա:
- Եթե ցանկանում եք թվային ստորագրություն պահանջել, ապա նշեք «Այս փաստաթուղթը ստորագրություն է պահանջում» տարբերակին կից վանդակը:

- Եթե ցանկանում եք թվային ստորագրություն պահանջել, ապա նշեք «Այս փաստաթուղթը ստորագրություն է պահանջում» տարբերակին կից վանդակը:
Սեղմել Սկսեք (Սկսել) ձևաթուղթ ստեղծելու համար `Acrobat- ում փաստաթղթեր ներմուծելով: Դիմումը կսկսի ստեղծել լրացման ենթակա դաշտեր `հիմնված փաստաթղթի դասավորության վրա: Անհրաժեշտության դեպքում կարող եք խմբագրել և ավելացնել ավելի շատ դաշտեր: գովազդ
3-րդ մաս 2-րդ. Դաշտերի խմբագրում ձևով
Կտտացրեք ընտրացանկին Գործիքներ և ընտրեք Պատրաստել ձևը (Պատրաստել ձև): Այս տարբերակը էկրանի վերևում է: Դուք կանցնեք ձևափոխման ռեժիմի: Այժմ, երբ մենք ներմուծել ենք ձևը, մենք կարող ենք խմբագրել առկա դաշտերը, ստեղծել նոր դաշտեր կամ ավելացնել այլ տարրեր, ինչպիսիք են ընտրացանկերը և ցուցակները:
Խմբագրել առկա տեքստի դաշտերը: Acrobat- ը դաշտ կստեղծի `հիմնվելով փաստաթղթերի դասավորության վրա: Դաշտերի ցուցակը հայտնվում է աջ պատուհանում ՝ «Դաշտեր» վերնագրի տակ: Ահա մի քանի եղանակ, որով կարող եք փոխել գոյություն ունեցող դաշտը.
- Դաշտը չափը փոքրացնելու համար կտտացրեք օբյեկտի վրա, որպեսզի բռնակները հայտնվեն շուրջը, ապա բռնակը քաշեք ձեր ուզած չափի:

- Դաշտը ջնջելու համար կտտացրեք օբյեկտին և այնուհետև կտտացրեք Նջել ստեղնաշարի վրա:

- Տե՛ս քայլ 5-ը ՝ տեքստի դաշտի անհատականացման գաղափարների մասին ավելին իմանալու համար:
- Դաշտը չափը փոքրացնելու համար կտտացրեք օբյեկտի վրա, որպեսզի բռնակները հայտնվեն շուրջը, ապա բռնակը քաշեք ձեր ուզած չափի:
Կտտացրեք Text Field գործիքին ՝ նոր դաշտ ավելացնելու համար: Այս գործիքը ունի «T» խորհրդանիշ մկնիկի ցուցիչի հետ և գտնվում է փաստաթղթի վերևում գտնվող գործիքագոտում:
- Գոյություն ունեցող դաշտը պատճենելու համար սեղմեք այն աջով և ընտրեք Պատճենել.

- Գոյություն ունեցող դաշտը պատճենելու համար սեղմեք այն աջով և ընտրեք Պատճենել.
Կտտացրեք այնտեղ, որտեղ ցանկանում եք ավելացնել տեքստի դաշտը: Այս վայրում կհայտնվի լռելյայն չափով դաշտ: Եթե ցանկանում եք նկարել որոշակի չափի շրջանակ, կարող եք սեղմել և կրկնապատկել մկնիկի ցուցիչը ցանկալի չափի: Դաշտը հաստատելուց հետո կհայտնվի դեղին տուփ:
- Պատճենված դաշտը տեղադրելու համար սեղմեք աջը և ընտրեք այն Կպցնել.

- Պատճենված դաշտը տեղադրելու համար սեղմեք աջը և ընտրեք այն Կպցնել.
«Դաշտի անուն» դաշտում դաշտի համար մուտքագրեք անուն: Այս հարմարեցումը հատուկ է ձեզ համար և չի հայտնվի ձևի վերջնական տարբերակում:
- Եթե ցանկանում եք, որ այս դաշտը լրացվի, կարող եք ստուգել «Դաշտի անվանումը» վանդակի տակ գտնվող «Պահանջվող դաշտ» տարբերակին կից վանդակը:

- Եթե ցանկանում եք, որ այս դաշտը լրացվի, կարող եք ստուգել «Դաշտի անվանումը» վանդակի տակ գտնվող «Պահանջվող դաշտ» տարբերակին կից վանդակը:
Սեղմել Բոլոր հատկությունները (Բոլոր հատկությունները) տվյալների դաշտերի խմբագրման գործիքներից օգտվելու համար: Սա նոր երկխոսություն է, որտեղ դուք կարող եք խմբագրել դաշտի տեսքը և ավելացնել հատուկ ընտրանքներ:
Խմբագրել տեքստի դաշտը: «Տեքստի դաշտի հատկությունները» երկխոսության դաշտում կարող եք կտտացնել տարբեր ներդիրների վրա ՝ դաշտը ձևավորելու եղանակները տեսնելու համար:
- Կտտացրեք քարտին Ընտրանքներ (Ըստ ցանկության) ՝ ուղղագրության ստուգում, բազմաշերտ մուտքագրում և նիշերի սահմանաչափեր ավելացնելու համար:

- Կտտացրեք քարտին Արտաքին տեսք (Դասավորություն) գույները և տառատեսակների ընտրանքները կարգավորելու համար:

- Սեղմել Գործողություններ (Գործողություններ) ՝ որոշ առանձնահատկություններ սահմանելու համար, որոնք դաշտը կկատարի մուտքագրված տեքստի հիման վրա:

- Սեղմել փակել (Փակել) այս տեքստի դաշտի խմբագրումն ավարտելուց հետո:

- Կտտացրեք քարտին Ընտրանքներ (Ըստ ցանկության) ՝ ուղղագրության ստուգում, բազմաշերտ մուտքագրում և նիշերի սահմանաչափեր ավելացնելու համար:
Ավելացրեք կոճակներ, ընտրացանկեր և այլ ընտրանքներ: Փաստաթղթի վերևում գտնվող Text Field գործիքի կողքին գտնվող պատկերակները ներկայացնում են այլ հատկություններ, որոնք կարող եք ավելացնել ձևին: Սավառնել յուրաքանչյուր տարբեր գործիքի վրա ՝ տեսնելու, թե ինչ տեսակի առարկաներ կարող է գործիքը ավելացնել: Կարող եք խորհրդակցել.
- Listանկը ավելացնելու համար կտտացրեք տողի վանդակը կամ ռադիո կոճակը գործիքագոտում, ապա կտտացրեք այն վայրին, որտեղ ցանկանում եք տեղադրել օբյեկտը: Կարող եք սեղմել Ավելացնել մեկ այլ կոճակ ավելացնել ավելի շատ իրեր կամ Բոլոր հատկությունները ցուցակի վարքագիծը հարմարեցնելու համար:

- Բացվող ընտրացանկ ավելացնելու համար գործիքագոտում սլաքով ընտրեք ընտրացանկի ընտրանքներից մեկը, ապա հարմարեցրեք այն, ինչպես ցանկանում եք:

- Թվային ստորագրություն խնդրելու համար կտտացրեք գրիչի և թանաքի պատկերակին և կտտացրեք այնտեղ, որտեղ ցանկանում եք տեղադրել ձեր ստորագրությունը:

- Կոճակ ավելացնելու համար հարկավոր է կտտացնել պատկերակին լավ գործիքագոտում տեղադրեք, թե որտեղ ցույց տալ կոճակը, ապա կտտացրեք Բոլոր հատկությունները հարմարեցնելու համար:

- Listանկը ավելացնելու համար կտտացրեք տողի վանդակը կամ ռադիո կոճակը գործիքագոտում, ապա կտտացրեք այն վայրին, որտեղ ցանկանում եք տեղադրել օբյեկտը: Կարող եք սեղմել Ավելացնել մեկ այլ կոճակ ավելացնել ավելի շատ իրեր կամ Բոլոր հատկությունները ցուցակի վարքագիծը հարմարեցնելու համար:
3-րդ մաս 3-ը. Պահպանեք և օգտագործեք ձևը
Սեղմել Նախադիտում վերին աջ անկյունում `ձևը վերանայելու համար: Սա թույլ է տալիս Ձեզ դիտել և ստուգել լրացվող PDF ֆայլերը:
Սեղմել Խմբագրել վերին աջ անկյունում ՝ խմբագրման ռեժիմին վերադառնալու համար: Դուք կվերադառնաք խմբագրման ռեժիմին և անհրաժեշտության դեպքում կկարողանաք վերջնական փոփոխություններ կատարել:
Ձևը պահեք ձեր համակարգչում: Շարունակելու համար կտտացրեք ընտրացանկին Ֆայլ (Նիշք) վերին ձախ անկյունում և ընտրեք Պահպանել որպես (Պահպանել որպես). Դրանից հետո ընտրեք պահելու վայրը և կտտացրեք Խնայել.
- Formանկացած պահի կարող եք վերաբացել և խմբագրել այս ձևը:
Սեղմել Բաշխել (Բաշխում). Acrobat խմբագրման ռեժիմում այս կոճակը գտնվում է աջ վահանակի ներքևի աջ անկյունում: Եթե այս գործառույթն օգտագործելով ձևը ընտրեք ստացողին, վերջնական ֆայլը ավտոմատ կերպով կհավաքվի ձեր ուզած ձևաչափով:
- Եթե տարբերակ չեք տեսնում Բաշխելպետք է կտտացնել Խմբագրել էկրանի վերևի աջ մասում ՝ խմբագրման ռեժիմին վերադառնալու համար:
- Կախված ձևին ավելացված տարրի տեսակից, ծրագիրը կարող է հուշել ձեզ այս քայլում կատարել հետագա ճշգրտումներ: Առաջարկվելու դեպքում հետևեք էկրանին տրված հրահանգներին:
Ընտրեք, թե ինչպես եք ուզում ստանալ խմբագրված ֆայլը: Եթե ցանկանում եք ֆայլը ստանալ էլ. Փոստով, կարող եք ընտրել Էլ, Եթե սողալու համար կարգավորված վեբ սերվեր ունեք, ընտրեք Ներքին սերվեր և հետևեք էկրանի հրահանգներին ՝ սերվերը նշելու համար:
Սեղմել tiếp tục (Շարունակել). Ձևը էլեկտրոնային փոստով ուղարկելու տարբերակով ծրագիրը կխնդրի ձեզ մուտքագրել որոշ լրացուցիչ տեղեկություններ:
Մուտքագրեք ստացողի էլ. Փոստի հասցեն: Յուրաքանչյուր էլփոստի հասցե առանձնացվելու է ստորակետով (,): Եթե չեք պատրաստվում անմիջապես ձևաթուղթը ուղարկել ուրիշներին, կարող եք մուտքագրել ձեր էլ. Փոստի հասցեն:
Ձևաթղթով մուտքագրեք այն էլ-նամակում, որը ցանկանում եք ցուցադրել:
Ընտրեք անհատական հետևում: Ընտրեք «Անունը և էլ. Փոստը հավաքեք ստացողներից ՝ օպտիմալ հետևանք ապահովելու համար», եթե ուզում եք հասցեատիրոջ անունը և էլ. Փոստի հասցեն տեսնել այն էլ. Փոստին, որին նրանք պատասխանում են ձևին: Կարող եք նաև միացնել կամ անջատել անանուն ուղարկող հատկությունը:
Ձևաթուղթը ներկայացնելու համար հետևեք էկրանի ցուցումներին: Ձևը կհայտնվի ստացողի մուտքի արկղում ՝ որպես հավելված: գովազդ
Խորհուրդներ
- Եթե օգտագործողը ձևը լրացնելիս ստանում է «Այս գործողությունը չի թույլատրվում» սխալ, դա կարող է լինել այն պատճառով, որ ձևը պարունակում է թաքնված առարկաներ կամ տառատեսակները ներկառուցված չեն: Խնդրում եմ բացեք Ֆայլ> Հատկություններ> Տառատեսակ ստուգելու համար ներկառուցված նիշերի առկայությունը: