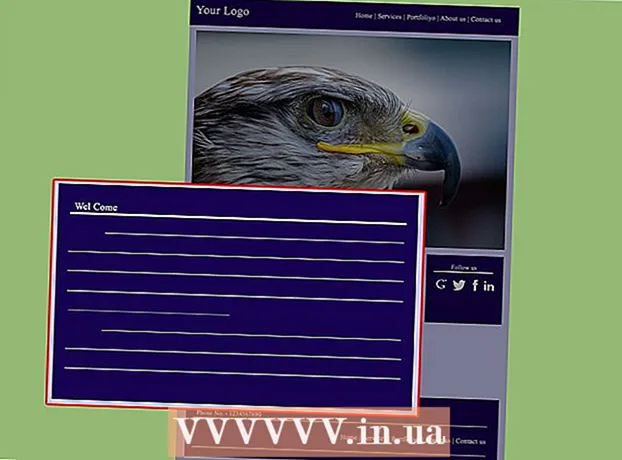Հեղինակ:
Louise Ward
Ստեղծման Ամսաթիվը:
7 Փետրվար 2021
Թարմացման Ամսաթիվը:
26 Հունիս 2024

Բովանդակություն
Այս հոդվածը ցույց է տալիս, թե ինչպես սովորական USB- ն վերածել սարքի, որն աջակցում է համակարգչի համար օպերացիոն համակարգի տեղադրմանը կամ կարգավորմանը: Սա շատ օգտակար է, երբ ցանկանում եք տեղադրել գործավար համակարգ (օրինակ ՝ Windows) համակարգչի վրա, որը չունի CD / DVD նվագարկիչ: Դուք կարող եք ստեղծել bootable USB Windows կամ Mac համակարգչի վրա ՝ օգտագործելով անվճար Command Prompt կամ Terminal ծրագիրը: Եթե ցանկանում եք ստեղծել bootable USB Windows 10-ի կամ 7-ի վերջին տարբերակի համար, USB- ը ձևավորելու համար կարող եք օգտագործել Windows 10-ի կամ 7-ի կարգաբերման գործիքը: Նշենք, որ Mac OS- ի նոր տարբերակ տեղադրելու համար ձեզ հարկավոր չէ USB ֆլեշ կրիչ:
Քայլեր
4-ի մեթոդ 1: Օգտագործեք հրամանի տող Windows- ում
. Կտտացրեք էկրանի ներքևի ձախ անկյունում գտնվող Windows- ի պատկերանշանին:

Սկսել պատուհանի վերևում գտնվող սեւ արկղի պատկերակով ՝ ընտրանքների ցուցակը բացելու համար:- Եթե ձեր մկնիկը չունի աջ կտտոցի կոճակ, կտտացրեք մկնիկի աջ մասին կամ կտտացրեք երկու մատով:
- Եթե համակարգիչը սովորական մկնիկի փոխարեն օգտագործում է ստեղնաշար, ապա երկու մատով հպեք հետագծին կամ սեղմեք ներքևի աջ անկյունը:
. Սեղմեք էկրանի վերևի աջ անկյունում գտնվող խոշորացույցի պատկերակին ՝ որոնիչը գործարկելու համար:
տերմինալը բացելու համար Spotlight- ի որոնման արդյունքների մեջտեղում գտնվող սեւ արկղի պատկերակով:

Բացեք միացված կրիչների ցանկը: Տիպ diskutil ցուցակ Գնացեք տերմինալ, ապա սեղմեք Վերադառնալ.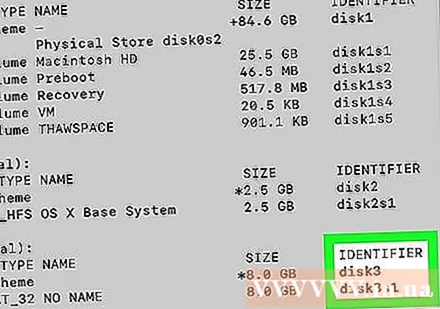
Գտեք USB կրիչը: Գտեք ձեր համակարգչի մեջ տեղադրած USB կրիչը, ապա գտեք USB ID սկավառակը «ԻՆՔՆԱIFՐՈI» խորագրի ներքո: Սովորաբար USB կրիչը կգտնեք «(արտաքին, ֆիզիկական)» վերնագրի տակ ՝ Տերմինալի պատուհանի ներքևի մոտ:- «IDENTIFIER» վերնագրի տակ գտնվող ձեր USB կրիչի անունը սովորաբար «disk1» կամ «disk2» է:
Ընտրեք USB կրիչը: Տիպ diskutil unmountDisk / dev / disknumber - հիշեք, որ «անհաշիվը» փոխարինել անունով և թվով (օրինակ սկավառակ 2) դեպի Տերմինալ վերնագրված «ԻՆՔՆԱIFՐՈIԻ» ներքևի սկավառակով, ապա սեղմել Վերադառնալ.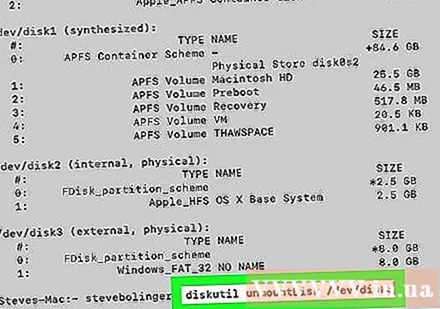
Մուտքագրեք ձևաչափի հրաման: Տիպ sudo dd եթե = բայց մի սեղմեք Վերադառնալ.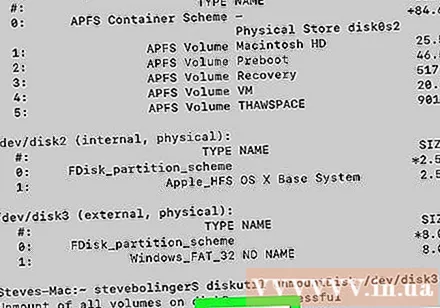
Քաշեք ISO ֆայլը տերմինալի պատուհանում: Կտտացրեք և քաշեք ISO ֆայլը (կամ սկավառակի կրկնօրինակը), որը ցանկանում եք օգտագործել USB ֆլեշ կրիչը Տերմինալի պատուհանում տեղադրելու համար: Սա ֆայլի գտնվելու վայրը կփրկի Terminal հրամանում: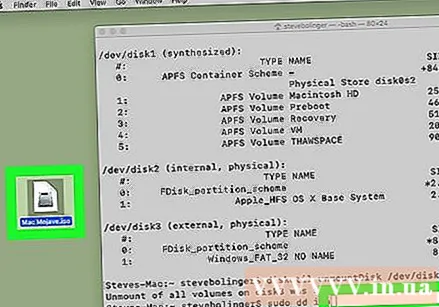
- Դուք կարող եք նաև մուտքագրել գրացուցակի ուղին ISO ֆայլում:
Սեղմեք ստեղնը Տարածություն (Տարածություն): Սա ֆայլի հասցեի վերջում ավելացնում է տարածություն ՝ հաջորդ հրամանի համար տարածք բացելու համար:
Մուտքագրեք հրամանի մնացած մասը: Տիպ = / dev / անհաշիվ bs = 1 մ-իցՄի մոռացեք «աննշան համարը» փոխարինել USB կրիչի թվով (օրինակ սկավառակ 2) և սեղմեք Վերադառնալ.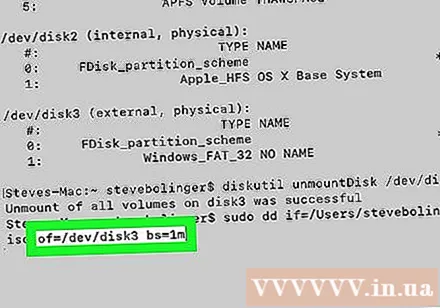
Մուտքագրեք ձեր գաղտնաբառը: Սա գաղտնաբառն է, որն օգտագործում եք ձեր Mac մուտք գործելու համար: Տպելիս տերմինալում ոչ մի նիշ չեք տեսնի. Դա նորմալ է: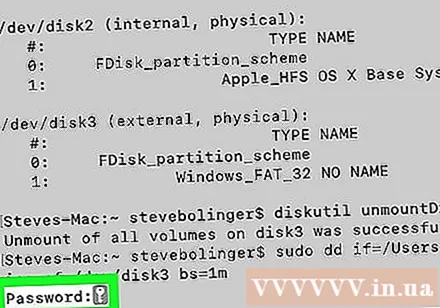
Մամուլ Վերադառնալ. Սա գրավում է ձեր գաղտնաբառը և ձեր համակարգչին ասում է, որ սկսի պատրաստել bootable USB ընտրված ISO կամ կլոն ֆայլով: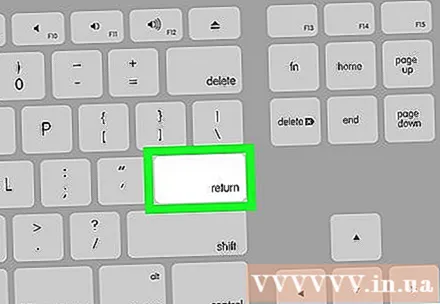
- Դա կարող է տևել մի քանի ժամ, այնպես որ պարզապես բացեք տերմինալը և լիցքավորեք ձեր Mac- ը:
4-ի մեթոդը 3. Օգտագործեք Windows 10-ի տեղադրման գործիքը
- Իմացեք, թե երբ պետք է օգտագործել այս մեթոդը: Windows 10 Setup Tool- ը ծրագիր է, որը Windows 10-ի տեղադրման ֆայլերը փոխանցում է USB- ի և ստեղծում bootable USB: Այս գործողությունը օգտակար է միայն Windows 10-ի տեղադրման USB ստեղծելու համար Windows- ի օգտագործման ժամանակ:
Բաց Windows 10-ի տեղադրման էջ. Այս էջը պարունակում է գործիքներ, որոնք դուք կօգտագործեք ձեր bootable USB- ն ստեղծելու համար: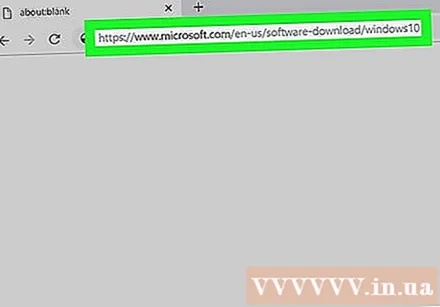
Տեղադրեք USB- ն համակարգչի մեջ: Դուք պետք է USB- ն կցեք համակարգչի ուղղանկյուն USB պորտերից մեկին: USB ստեղնը կցված է միայն մեկ եղանակով, այնպես որ մի փորձեք ուժեղ ուժ գործադրել, եթե չկարողանաք USB- ն մտցնել պորտի մեջ:
- Ձեր USB- ն պետք է ունենա առնվազն 8 ԳԲ ազատ տարածք:
Կտտացրեք կոճակը Ներբեռնեք գործիքը հիմա (Ներբեռնեք հիմա) կապույտ, էջի մեջտեղում: Սա կներբեռնի տեղադրման ֆայլը ձեր համակարգչում:
Բացեք տեղադրման գործիքը: Ներբեռնված տեղադրման գործիքի ֆայլը կրկնակի սեղմեք, ապա ընտրեք Այո երբ հարցրին.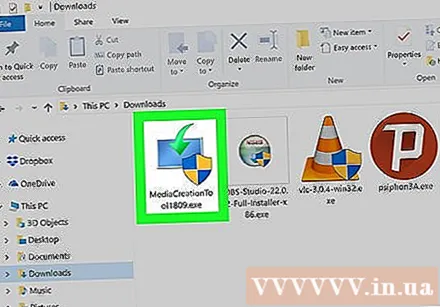
- Տեղադրման գործիքը կպահպանվի ձեր զննարկչի լռելյայն «Ներբեռնումներ» (կամ աշխատասեղանի վրա) թղթապանակում:
Սեղմել Ընդունել (Ընդունել) կարգաբերման գործիքի պատուհանի ներքևում: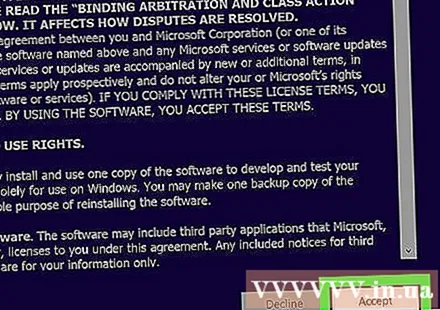
Պատուհանի մեջտեղում նշեք «Ստեղծեք տեղադրման միջոց» վանդակը: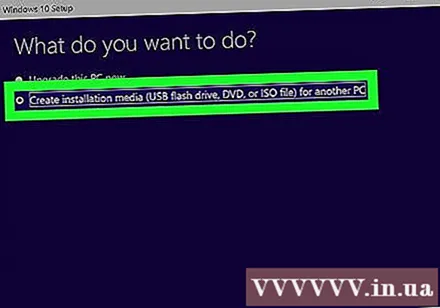
Սեղմել հաջորդը (Շարունակեք) պատուհանի ներքևի աջ անկյունում:
Սեղմել հաջորդը եւս մեկ անգամ. Սա կընտրի ձեր համակարգչի հատկությունները որպես կարգավորող ֆայլի կարգավորումներ: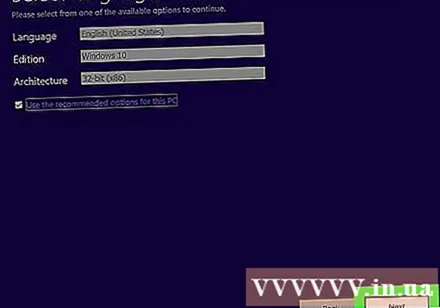
- Եթե ձեր համակարգչի համար լռելյայն կարգավորումներն օգտագործելու փոխարեն ցանկանում եք ընտրել այլ լեզու, տարբերակ և կազմաձևեր (օրինակ ՝ 32-բիթանոց), մի նշեք «Օգտագործեք այս ԱՀ-ի համար առաջարկվող ընտրանքները» վանդակը: (խորհուրդ է տրվում այս հաշվիչի համար) և փոխել պահանջվող արժեքը նախքան կտտացնելը հաջորդը.
Պատուհանի մեջտեղում նշեք «USB ֆլեշ կրիչ» վանդակը:
Սեղմել հաջորդը.
Ընտրեք սկավառակ: Կտտացրեք սկավառակի անունը, որը ցանկանում եք օգտագործել: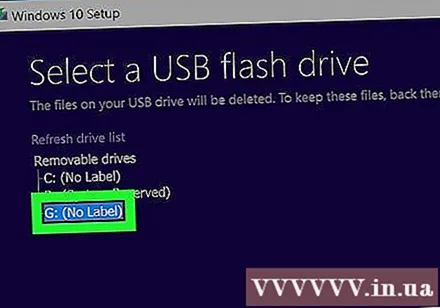
Սեղմել հաջորդը պատուհանի ներքևում: Սա սկսում է ձևափոխել ձեր USB կրիչը Windows 10 տեղադրման համար. Գործընթացը ներառում է ջնջել USB ֆլեշ կրիչի ընթացիկ ֆայլերը, ստեղծել bootable USB և ավելացնել Windows 10 ISO ֆայլը: գովազդ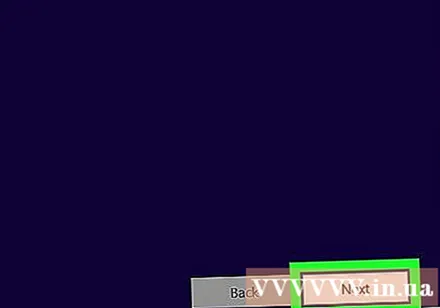
4-ի մեթոդը 4. Օգտագործեք Windows 7-ի տեղադրման գործիքը (Windows 7-ի տեղադրման գործիք)
Տեղադրեք USB- ն համակարգչի մեջ: Դուք պետք է USB- ն կցեք համակարգչի ուղղանկյուն USB պորտերից մեկին: USB ստեղնը միացված է միայն մեկ եղանակով, այնպես որ մի փորձեք ուժեղ ուժ գործադրել, եթե չկարողանաք USB- ն մտցնել պորտը:
- USB- ն պետք է ունենա առնվազն 4 ԳԲ ազատ տարածք:
Ներբեռնեք Windows 7 ISO ֆայլը հետեւյալ կերպ.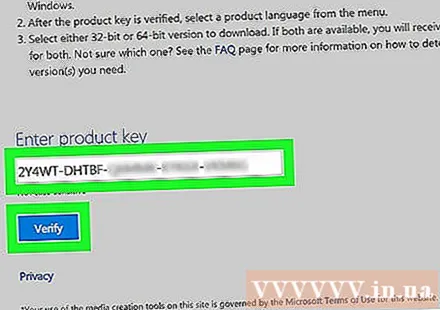
- Գնացեք Windows 7 ներբեռնման էջ:
- Մուտքագրեք Windows 7 ստեղնը:
- Ընտրեք Հաստատել (Ստուգում):
- Ընտրել լեզուն.
- Ընտրեք Հաստատել (Հաստատեք):
- Ընտրեք ընտրանքներ Ներբեռնում (Ներբեռնում) ՝ 32-բիթանոց կամ 64-բիթանոց
Բաց Windows USB / DVD ներլցման գործիքի էջ. Այս էջը պարունակում է գործիք, որը թույլ է տալիս պատրաստել bootable USB ֆլեշ կրիչ և դրանում պահպանել Windows 7-ի տեղադրման ֆայլը: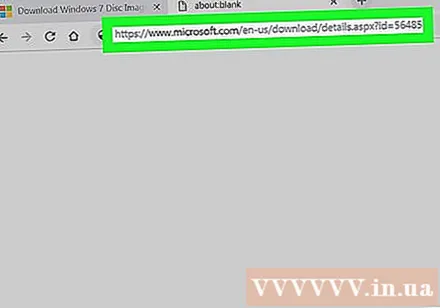
Կտտացրեք կոճակը Ներբեռնում (Ներբեռնումը) էջի մեջտեղում նարնջագույն է: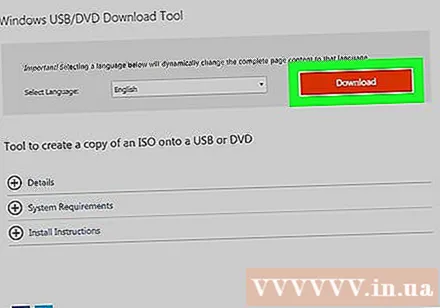
Ընտրել լեզուն. Կտտացրեք այն գործիքի տարբերակի ձախ կողմում գտնվող արկղին, որը ցանկանում եք օգտագործել: Օրինակ, եթե ցանկանում եք անգլերեն (ԱՄՆ) տարբերակ, ապա տարբերակի անվան վերջում փնտրեք «ԱՄՆ» -ի հետ տողը:
Կտտացրեք կոճակը հաջորդը (Շարունակեք) կապույտ գույնով ՝ էջի ներքևի աջ անկյունում: Սա հուշում է գործիքը ձեր համակարգչում ներբեռնելու համար: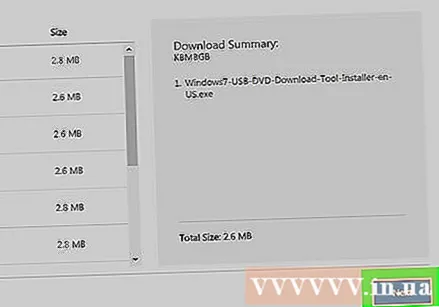
Տեղադրեք Windows 7 USB / DVD ներլցման գործիքը: Ներբեռնված տեղադրման ֆայլը կրկնակի սեղմեք, ապա հետևեք էկրանին տրված հրահանգներին:
Բացեք ծրագիրը: Կրկնակի սեղմեք «Windows 7 USB DVD Download Tool» ծրագրի պատկերակին ձեր աշխատասեղանին ՝ նոր պատուհան բացելու համար:
- Երբ ձեզ հուշում են, կտտացրեք Այո շարունակել.
Ընտրեք Window 7 ISO ֆայլը: Սեղմել Դիտել (Դիտեք), ապա ընտրեք ավելի վաղ ներբեռնված ISO ֆայլը և կտտացրեք Բաց (Բաց):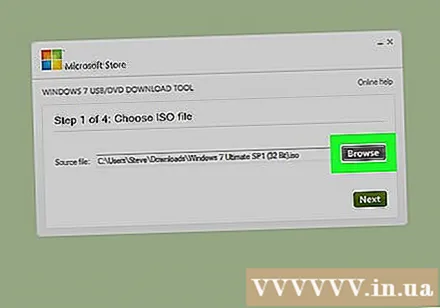
Սեղմել հաջորդը պատուհանի ներքևում:
Կտտացրեք կոճակը USB սարք (USB սարք) պատուհանի ներքևի աջ անկյունում: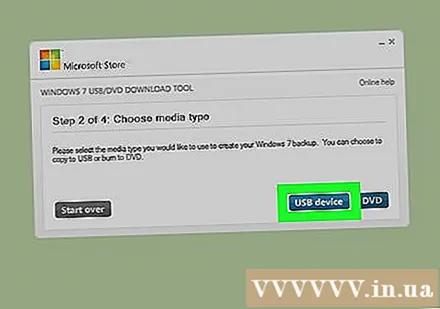
Ընտրեք ձեր USB կրիչը: Կտտացրեք USB կրիչի անունը, որը ցանկանում եք օգտագործել: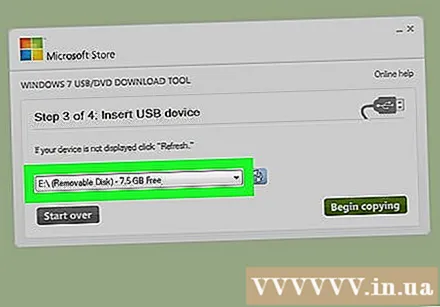
Կտտացրեք կոճակը Սկսեք պատճենել (Սկսեք պատճենել) պատուհանի ներքևի աջ անկյունում: Սա ձեզ հրամայում է ստեղծել bootable USB և պատճենել Windows 7-ի տեղադրման ֆայլը USB- ում: գովազդ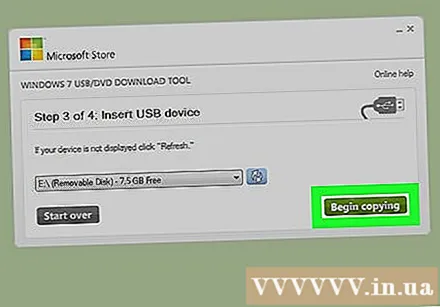
Խորհուրդներ
- Հրամանի տողի կամ տերմինալի օգտագործումը թույլ է տալիս ստեղծել USB ՝ Linux օպերացիոն համակարգը տեղադրելու համար:
Arnգուշացում
- USB- ի ձևավորումը կջնջի դրա պարունակությունը: Եթե օգտագործվող USB- ն պարունակում է տվյալներ, համոզվեք, որ պահուստավորեք ձեր տվյալները նախքան bootable drive ստեղծելը: