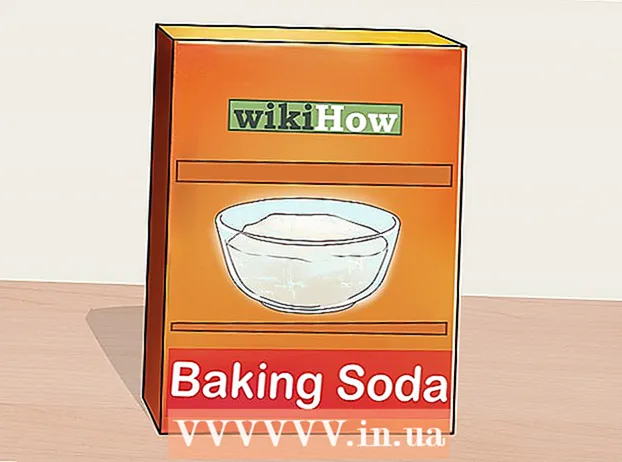Հեղինակ:
Robert Simon
Ստեղծման Ամսաթիվը:
15 Հունիս 2021
Թարմացման Ամսաթիվը:
19 Հունիս 2024

Բովանդակություն
Ասենք, որ ուզում եք արագ մեմ ստեղծել կամ պատկերանշան, ստորագրություն, բրոշյուր, այցեքարտ մշակել, այնպես որ լուսանկարին պետք է տեքստ ավելացնել: Դուք կարող եք դա անել արագ և ամբողջությամբ անվճար ինչպես անվճար, այնպես էլ վճարովի ծրագրակազմով: Հնարավոր է, որ արդեն տեղադրված է անհրաժեշտ ծրագրակազմը: Եթե ցանկանում եք ձեր պատկերներին տեքստ ավելացնել, կան մի շարք ծրագրեր, որոնք կարող են օգնել ձեզ այս հարցում:
Քայլեր
Սկսելուց առաջ
Ուսումնասիրեք լուսանկարը: Նախքան լուսանկարին տեքստ ավելացնելը, դուք պետք է որոշեք, թե արդյոք նկարը հարմար է տեքստ ավելացնելու համար: Եթե լուսանկարը շփոթեցնող է, ձեր ֆոնին պետք է առանձնացնել: Տեքստը դժվար կլինի ընթերցել մութից լուսին անցնելու ժամանակ (կամ հակառակը), եթե չկա տեքստի սահման:

Որոշեք ամենաարդյունավետ մեթոդը: Պատկերին տեքստ ավելացնելու բազմաթիվ եղանակներ կան ՝ կախված ձեր կարիքներից և ձեր ունեցածից:- Եթե ցանկանում եք արագորեն տեքստ ավելացնել պատկերին ամբողջովին անվճար և այլ բան չխնդրել, կարող եք օգտագործել Paint- ը Windows- ում կամ Preview- ը OS X- ով:
- Եթե ցանկանում եք ստեղծել մեմ ՝ առցանց տեղադրելու համար, կան շատ մեմերի առցանց գեներատորներ, որոնք ավտոմատ կերպով ավելացնում են մեմ ոճի ստանդարտ տեքստ: Խնդրում ենք այցելել հոդվածներ, թե ինչպես օգտագործել մեմերի առցանց գեներատորը:
- Եթե ցանկանում եք հարմարեցնել ձեր տեքստի ձևն ու չափը, ֆոտոխմբագրման ծրագրերը, ինչպիսիք են Photoshop- ը կամ GIMP- ի նման անվճար ծրագրերը, լավ ընտրություն են `թույլ տալով կատարել առաջադեմ խմբագրում:
- Եթե ցանկանում եք տեքստ ավելացնել ձեր սարքի նկարներին, կարող եք օգտագործել ձեր սարքի հետ համատեղելի ծրագրեր:
- Եթե փաստաթուղթ եք ստեղծում, ձեր Word մշակման ծրագիրը կարող է տեքստ ավելացնել ձեր պատկերին:
4-ի մեթոդ 1. Ներկ (Windows) կամ Նախադիտում (OS X) օգտագործելը

Բացեք պատկերը Paint- ում կամ Preview- ում: Եթե տեղադրված չէ լուսանկարների խմբագրման որևէ այլ ծրագիր, կարող եք աջ կտտացնելով նկարի վրա և ընտրել «Խմբագրել»: Եթե OS X եք օգտագործում, կրկնակի կտտացրեք պատկերին ՝ նախադիտման մեջ այն բացելու համար:
Կտտացրեք «Տեքստ» կոճակին: Սրբապատկերը ունի «A» ձև, որը գտնվում է էկրանի վերևի գործիքագոտում: Եթե Preview եք օգտագործում, նախ պետք է որոնման տողի կողքին ընտրեք «Խմբագրել» կոճակը:
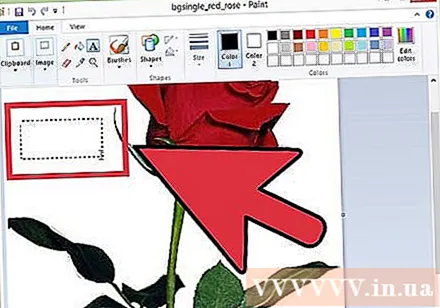
Կտտացրեք և քաշեք տեքստը դեպի ձեր ուզած դիրքը: Այս դաշտը պարունակում է ձեր գրած տեքստը և ցուցադրում է միայն այն տեքստը, որը համապատասխանում է դաշտի չափսին: Տեքստ գրելիս կարող եք հարմարեցնել այս դաշտի չափը:
Գրել նամակներ. Ձևաչափումը հարմարեցնելուց առաջ գրեք ձեր ուզած տեքստը, որպեսզի խմբագրման ժամանակ դիտեք փոփոխությունները: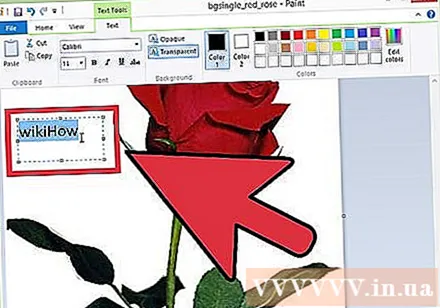
Փոխեք տառատեսակը: Եթե ցանկանում եք հեշտ ընթերցվող տառատեսակ, կարող եք ընտրել Calibri և Arial, դրանք ստանդարտ տառատեսակներ են, և Impact- ը սովորական տառատեսակ է, որն օգտագործվում է մեմեր ստեղծելու համար:
- Մի մոռացեք չափը հարմարեցնել պահանջներին համապատասխան:
- Կարող եք փոխել տեքստի շրջանակի չափը, եթե խմբագրումից հետո տողը չի համապատասխանում շրջանակին:
Փոխեք տեքստի գույնը: Դուք կարող եք ընտրել նախապես պատրաստված գույներից կամ գույները խառնել ինքներդ: Համոզվեք, որ տառատեսակի գույնը հակադրվում է ֆոնի գույնին: Սխալ գույն ընտրելը կարող է դժվարացնել ընթերցանությունը:
Վերանայեք տեքստը: Շարունակելուց առաջ դիտեք ձեր գրած տեքստը: Քանի որ հիմնական ծրագրաշարի վրա դուք չեք կարող կատարել այլ փոփոխություններ, բացի այն, թե ինչպես սկսել նորից: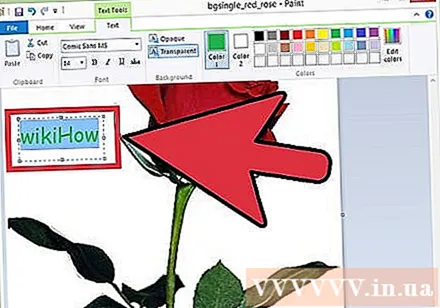
Տեքստը պահեք ՝ կտտացնելով տեքստի տուփից դուրս: Ավարտելուց հետո կարող եք վերադառնալ և փոփոխություններ կատարել: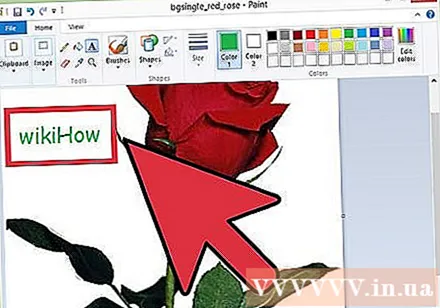
Պահել լուսանկարը: Լուսանկարը պահպանելու համար կտտացրեք «Պահել» կոճակին: Հիշեք, որ անունը փոխեք, որպեսզի լուսանկարը չվերագրի բնօրինակ լուսանկարը: գովազդ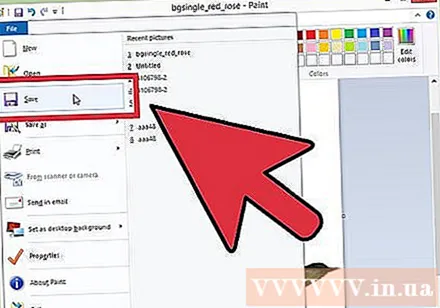
4-ի մեթոդ 2. Օգտագործեք պատկերի խմբագրման ծրագրակազմ (Photoshop, GIMP և այլն)
Բացեք լուսանկարը, որին ցանկանում եք տեքստ ավելացնել, լուսանկարների խմբագրման ծրագրակազմով: Եթե չեք կարող տեղադրել Photoshop- ը, բայց դեռ ցանկանում եք օգտագործել ավելի առաջադեմ ծրագիր, քան Paint- ը, կարող եք օգտագործել լուսանկարների խմբագրման անվճար GIMP ծրագիրը:
Կտտացրեք «Տեքստ» կոճակին: Այս կոճակը գործիքների ցանկում է, սովորաբար էկրանի ձախ կողմում:
Կտտացրեք և քաշեք ՝ տեքստի շրջանակ ստեղծելու համար: Երբ ստեղծում եք տեքստի շրջանակ, ծրագրաշարը ստեղծում է նոր շերտ: Սա ամենամեծ օգուտն է լուսանկարների խմբագրման ծրագրակազմ օգտագործելիս. Տեքստային շերտը կարող եք փոխել ինչպես ցանկանում եք ՝ առանց բնօրինակ պատկերի վրա ազդելու:
Մուտքագրում Ձևաչափը հարմարեցնելուց առաջ մուտքագրեք տեքստ ՝ խմբագրման ժամանակ փոփոխությունները հեշտությամբ դիտելու համար: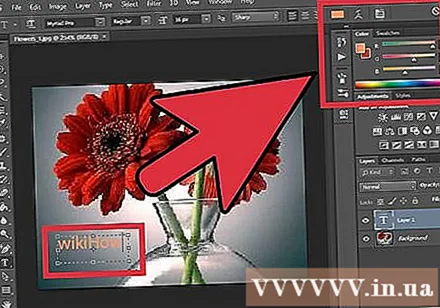
Փոխեք տառատեսակը: Եթե ցանկանում եք հեշտ ընթերցվող տառատեսակ, կարող եք ընտրել Calibri և Arial, դրանք ստանդարտ տառատեսակներ են, և Impact- ը սովորական տառատեսակ է, որն օգտագործվում է մեմեր ստեղծելու համար: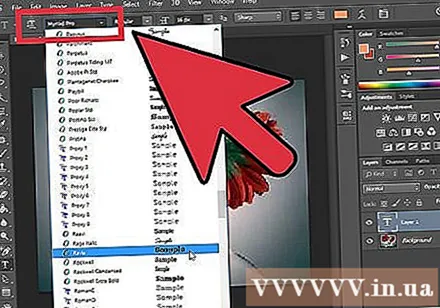
- Մի մոռացեք չափը հարմարեցնել պահանջներին համապատասխան:
- Կարող եք փոխել տեքստի շրջանակի չափը, եթե խմբագրումից հետո տողը չի համապատասխանում շրջանակին:
Փոխեք տեքստի գույնը: Դուք կարող եք ընտրել նախապես պատրաստված գույներից կամ գույները խառնել ինքներդ: Համոզվեք, որ տառատեսակի գույնը հակադրվում է ֆոնի գույնին: Սխալ գույն ընտրելը կարող է դժվարացնել ընթերցանությունը: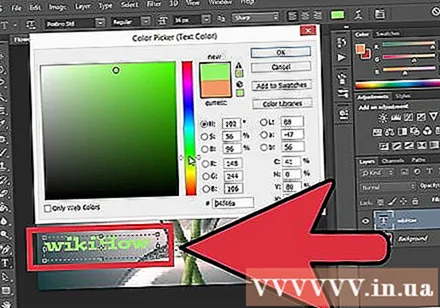
Տեքստը կենդանացնելու համար օգտագործեք խմբագրման այլ գործիքներ: Տեքստ ավելացնելուց հետո խմբագրման համար կարող եք օգտագործել այլ գործիքներ:
- Օրինակ, դուք կարող եք օգտագործել «Պտտեցնել» գործիքը ՝ նկարը վերևում քաշելու համար:
- Փոխակերպման գործիքը թույլ է տալիս խեղաթյուրել և ձևավորել տեքստը ՝ այն ազդեցությանը համապատասխանելու համար, որը ցանկանում եք օգտագործել:
- Լուսանկարների խմբագրման ծրագրակազմն առաջարկում է խմբագրման ավելի շատ տարբերակներ, օրինակ ՝ թույլ տալով ձեզ օգտագործել գրադիենտները գլխից մինչև վերջ:
- Կարող եք հարմարեցնել տեքստի թափանցիկությունը, ինչը կարող է վերջնական արտադրանքը ավելի պրոֆեսիոնալ տեսք տալ:
Հաչոցն ավարտելուց հետո արտահանեք պատկերներ: Լուսանկարների խմբագրման ծրագրակազմի մեծ մասը կփրկի լուսանկարը որպես նախագիծ, քանի դեռ չեք ցանկանում այն որպես պատկեր պահպանել: Այն թույլ է տալիս սահմանել ձևաչափը և որակը: Շարունակելու համար ընտրեք «Ֆայլ» → «Արտահանել որպես»: գովազդ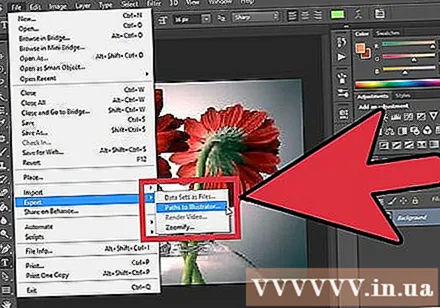
4-ի մեթոդ 3. IOS կամ Android սարքի օգտագործում
Ներբեռնեք լուսանկարների խմբագրման ծրագիրը: Գոյություն ունեն iOS և Android համատեղելի բազմաթիվ ծրագրեր, որոնք թույլ են տալիս խմբագրել ձեր սարքում պահված լուսանկարները: Ստորև բերված են առավել տարածվածներից մի քանիսը: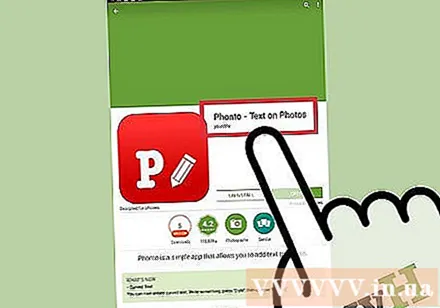
- Word Swag (iOS)
- Ֆոնտո (iOS և Android)
- PicLab (iOS, Android և Windows Phone)
Բացեք ծրագիրը: Ձեզանից կխնդրեն ընտրել այն լուսանկարը, որը ցանկանում եք խմբագրել, որպեսզի բացվի հավելվածում: Կախված հավելվածից ՝ դուք կարող եք ընտրել ձեր սարքի պահեստից կամ լուսանկարներ մուտք գործել այլ առցանց ծառայություններից: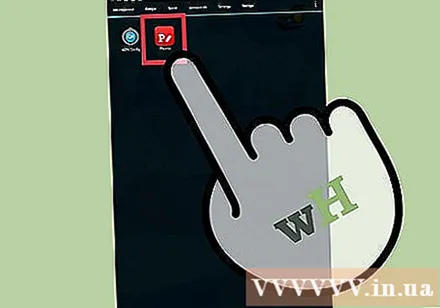
Ընտրեք «Տեքստ» կոճակը: Յուրաքանչյուր դիմումի գործընթացը տարբեր է (օրինակ, PicLab- ի վրա, ձեզանից կպահանջվի ձգել և կտրել պատկերը նախքան տեքստ ավելացնելը):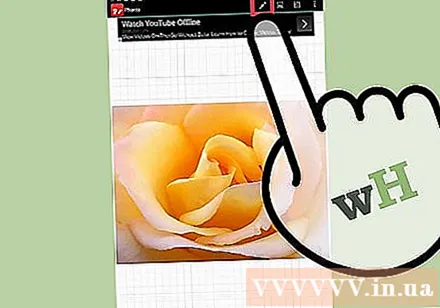
Մուտքագրում Խմբագրման ընթացքում կարող եք սահմանել տեքստի գույնը, ինչպես նաև հղումը և տեքստի դիրքը: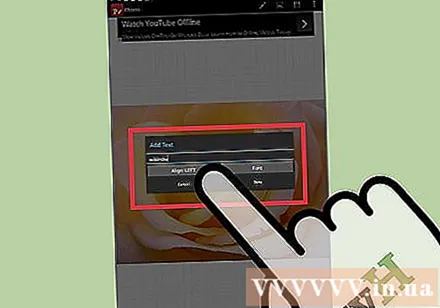
Փոխեք տառատեսակը: Խմբագրման ծրագրակազմի մեծ մասը թույլ է տալիս ընտրել տառատեսակներ, կարող եք նաև փոխել տեքստի թափանցիկությունը: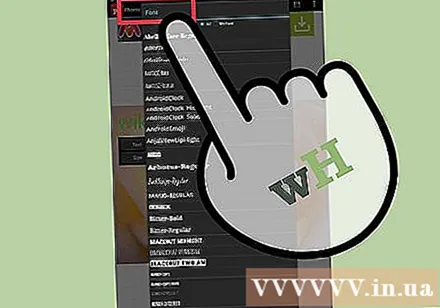
Ավարտելուց հետո պահպանեք լուսանկարը: Տեքստից բավարարվելուց հետո խնդրում ենք պահպանել լուսանկարը:Կարող եք պահպանել ձեր Պատկերասրահում (Պատկերասրահ) կամ Camera Roll (Camera Roll) կամ կիսվեք անմիջապես սոցիալական ցանցերում: գովազդ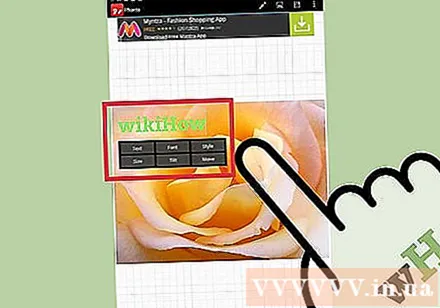
4-ի մեթոդ 4. Օգտագործեք տեքստային մշակիչ
Տեղադրեք նկարներ փաստաթղթում: Դուք կարող եք նկարներ ներդնել, օգտագործելով Տեղադրել ընտրացանկը: Խնդրում ենք տեղեկանալ նկարում Տեքստ ներմուծելու հրահանգներին:
Կտտացրեք «Տեղադրեք» կետին և ընտրեք «Տեքստային տուփ»: Սա թույլ է տալիս ստեղծել տեքստի շրջանակ տեքստի մեջ: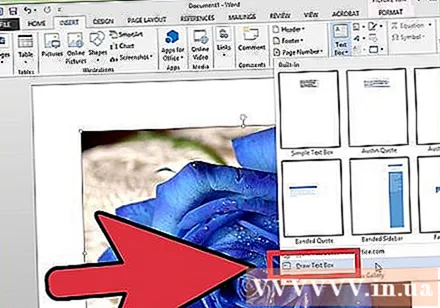
Մուտքագրում Ձևաչափը սահմանելուց առաջ մուտքագրեք տեքստը ՝ խմբագրման ժամանակ փոփոխությունները հեշտությամբ դիտելու համար: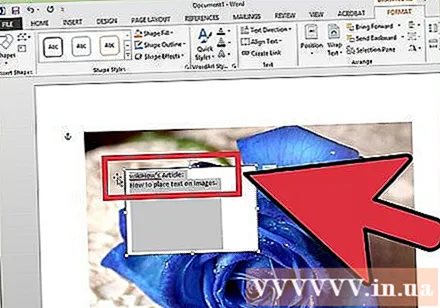
Կտտացրեք «Ձևի լրացում» կոճակին և ընտրեք «Առանց լրացման»: Սա տեքստի շրջանակը դարձնում է թափանցիկ, այնպես որ կարող եք տեսնել նկարի ետևի մասը: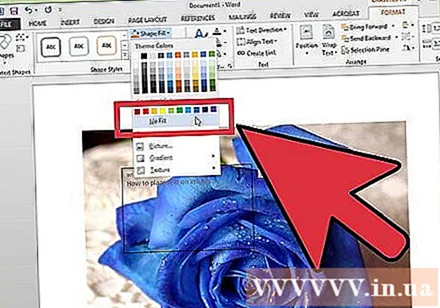
Ընտրեք «Ձևի ուրվագիծ» և ընտրեք «Ոչ ուրվագիծ»: Սա հեռացնում է տեքստի շրջանակի սահմանը:
Փոխել ձևաչափի ընտրանքները: Դուք կարող եք հարմարեցնել տեքստի ձևավորումը, ինչպես տեքստի մյուս տեքստերը: Ներառեք տառատեսակը, չափը, հղումը, գույնը և այլն:
Պտտեցնել տեքստը: Տեքստի շրջանակի վերևում կտտացրեք «Պտտեցնել» կոճակին և քաշեք ՝ տեքստի շրջանակը պտտելու համար: գովազդ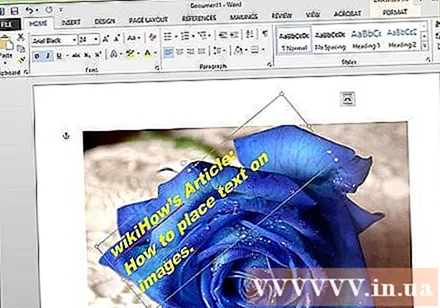
Խորհուրդներ
- Carefullyգուշորեն ընտրեք տեքստի գույնը, քանի որ նկարի ֆոնի վրա հեշտ է կորցնել սեւ կամ սպիտակ տեքստը: Փոխեք տեքստի գույնը կամ օգտագործեք տեքստի սահմանները, որպեսզի տեքստը ավելի շատ առանձնանա:
- Եթե դուք օգտագործում եք բառերի մշակման ծրագիր, գուցե անհրաժեշտ լինի փոփոխել տեքստի փաթաթումը և առաջին պլանի / ֆոնի տարածքը, որպեսզի տեքստը ճիշտ հայտնվի պատկերի վերևում:
- Եթե խմբագրումից հետո չեք տեսնում տեքստը, ստուգեք ՝ արդյոք շերտերը ճիշտ եք դասավորել: Եթե պատվերը ճիշտ կարգով չէ, կամ սխալ ֆայլ բացելը կարող է սխալներ առաջացնել: