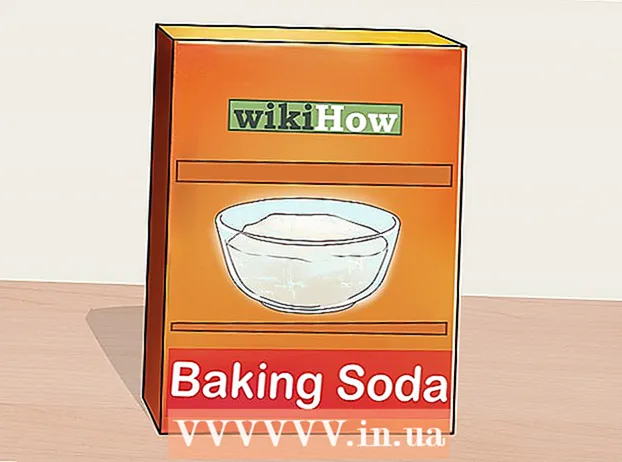Հեղինակ:
Robert Simon
Ստեղծման Ամսաթիվը:
15 Հունիս 2021
Թարմացման Ամսաթիվը:
19 Հունիս 2024
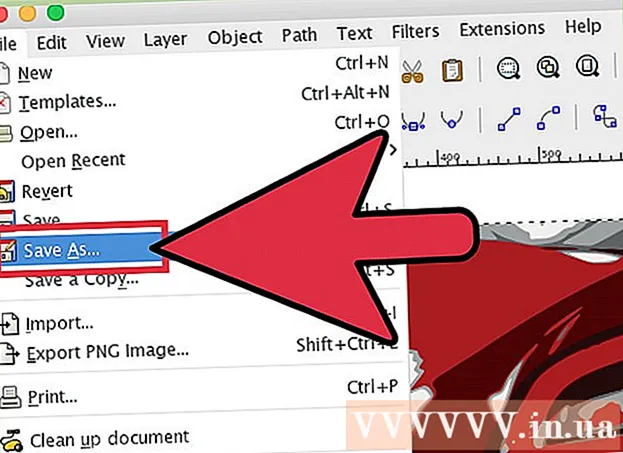
Բովանդակություն
Վեկտորային գրաֆիկան իդեալական ձևաչափ է, որն օգտագործվում է տարբերանշաններում, պատկերներում կամ պարզ նկարազարդումներում, քանի որ դրանք ունեն հստակ գծեր: Քանի որ դրանք ստեղծվում են փիքսելների փոխարեն հավասարումների միջոցով, դուք կարող եք չափափոխել դրանք ՝ առանց որակի վրա վտանգի ենթարկելու: Վեկտորային պատկերները սովորաբար օգտագործվում են գրաֆիկական դիզայնի և առևտրային շուկայավարման ժամանակ: Չնայած վեկտորային պատկերների ճնշող մեծամասնությունը ստեղծվել է բոլորովին նոր, դուք կարող եք օգտագործել լուսանկարների խմբագիր JPG պատկերը վեկտորային պատկերի «փոխակերպելու» համար:
Քայլեր
2-ի մեթոդ 1. Օգտագործեք Adobe Illustrator
Բացեք Adobe Illustrator- ը: Adobe Illustrator- ը պրոֆեսիոնալ պատկեր ստեղծող է, սա JPG ֆայլից վեկտորային պատկեր ստեղծելու ամենապարզ միջոցն է: Եթե չեք կարող մուտք գործել Illustrator, կարդացեք հաջորդ բաժնի հրահանգները ՝ սովորելու, թե ինչպես անվճար օգտագործել GIMP- ը և Inkscape- ը:

Անցեք «Հետագծման» աշխատանքային տարածքին: Կտտացրեք էկրանի վերևի աջ անկյունում գտնվող ընտրացանկին և ընտրեք «Հետևում»: Դուք պետք է տեսնեք, որ «Պատկերի հետք» վահանակը հայտնվում է:
Ավելացրեք JPG պատկերը, որը ցանկանում եք փոխարկել ստվարաթղթին: Կտտացրեք File ընտրացանկին կամ քաշեք և գցեք ֆայլը: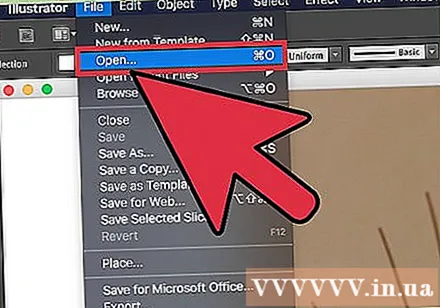

Արտատախտակի վրա ընտրեք պատկեր: Image Trace վահանակում հետագծման տարբերակը կակտիվանա:
Ստուգեք Պատկերի հետքի վահանակի «Նախադիտում» երկխոսության տուփը: Այս տարբերակը թույլ է տալիս նախադիտել տարբեր պարամետրեր նախքան կիրառելը, սակայն այն կերկարաձգի փոփոխության ժամանակը: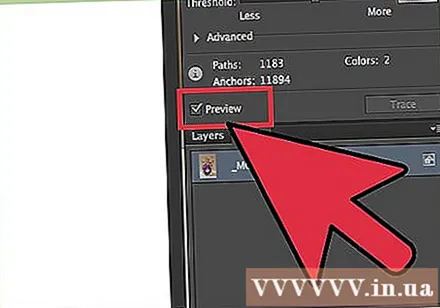
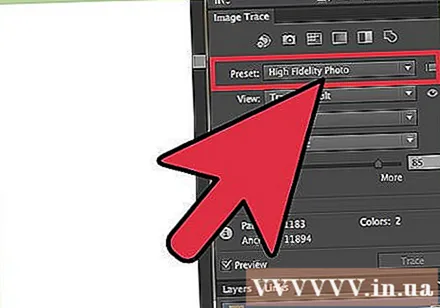
Փորձեք նախադրված պատկերը Image Trace վահանակում: Վահանակի վերևում կան 5 նախադրված կոճակներ, ավելի շատ նախադրվածներ դիտելու համար կարող եք բացել բացվող ցանկը: Առաջին շարքի կոճակները ներառում են.- Auto Color - ստեղծում է գույների ոճավորված փաթեթ ՝ հիմնվելով բնօրինակ գույնի վրա:
- Բարձր գույն - Կենտրոնանում է բոլոր բնօրինակ գույները վերարտադրելու վրա:
- Colorածր գույն - Ստեղծում է բնօրինակ գույնի պարզեցված տարբերակ:
- Գորշ սանդղակ - Փոխարինեք գույները մոխրագույն երանգներով:
- Սև և սպիտակ - գույները պարզեցրեք սև և սպիտակի:
Գույնի բարդությունը կարգավորելու համար օգտագործեք գունավոր սահող: Փոխակերպված պատկերները սովորաբար լավ չեն ցույց տալիս բոլոր բնական գույները, ավելի լավ արդյունքներ կստանաք, եթե օգտագործված գույների քանակը կրճատեք: Նկարը կտեսնի միօրինակ քան.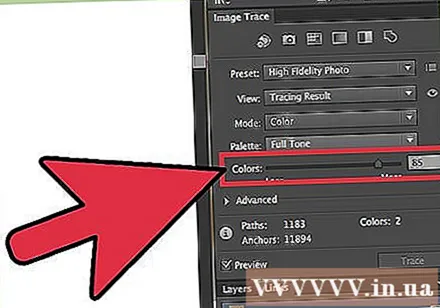
Ընդլայնել Image Trace վահանակի «Ընդլայնված» բաժինը: Պատկերի հետքի ընթացքում կտեսնեք ավելի մանրամասն վահանակ: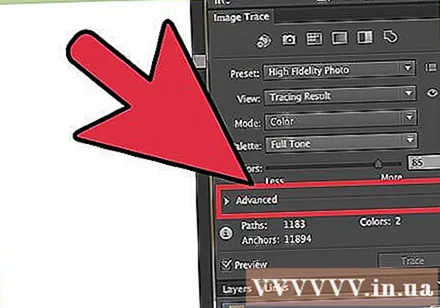
Օգտագործեք «Ուղիներ» սլայդը ՝ պիքսելներով ուղու հեռավորությունը կարգավորելու համար: Քաշեք սահնակին ձախ ՝ արահետը թուլացնելու համար, քաշեք աջ ՝ բացը նեղացնելու համար: Երբ արահետների միջև հեռավորությունը մեծ է, ուրվագծերն ավելի մեղմ տեսք կունենան:
Օգտագործեք «Անկյուններ» սլայդը `անկյունային ոլորման քանակը կարգավորելու համար: Քաշեք սահնակը ձախ ՝ ավելի շատ անկյուններ ստեղծելու համար ՝ պատկերը ավելի մեղմ դարձնելով:
Աղմուկը նվազեցնելու համար օգտագործեք «Աղմուկ» կարգավորիչը: Այս սահիչը որոշում է, թե որ պիքսելների որ խումբն է համարվում «աղմուկ» և չի հայտնվում հետքում: Այս սահիչը կարող է ուղղել գծերը և հարթեցնել կոպիտ բծերը: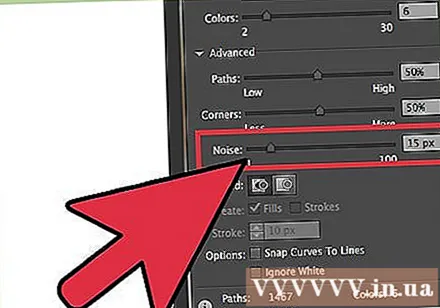
Բավարարելուց հետո կտտացրեք «Հետք»: Illustrator- ը կկատարի պատկերի հետքը, գուցե ստիպված լինեք մի փոքր սպասել: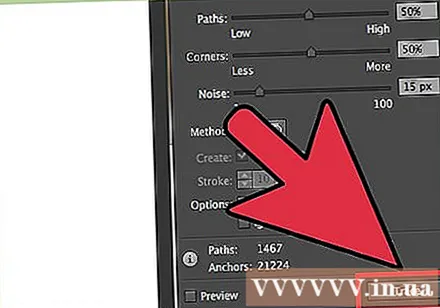
Կտտացրեք «Ընդլայնել» կոճակին: Այս տարբերակը հետքի օբյեկտը վերափոխում է իրական վեկտորի գծի և JPG պատկերը փոխարինում է վեկտորի:
Պատկերները վեկտորային ձևաչափով արտահանել: Հետագծումն ավարտելուց հետո պատկերը կարող եք արտահանել որպես վեկտոր:
- Կտտացրեք File կամ Illustrator ընտրացանկին և ընտրեք «Պահել որպես»:
- Պահեք պատճենը որպես .ai ձևաչափ: Այդ կերպ Դուք կարող եք կրկին բացել ֆայլը Illustrator- ում և կատարել հետագա խմբագրում:
- Ընտրեք վեկտորի ձևաչափ «Save as Type» ընտրացանկից, որը ներառում է SVG (վեբ էջ) և PDF (տպագիր):
- Մի պահեք ֆայլը որպես PNG կամ JPG, քանի որ այն վեկտորային ձևաչափ չէ:
2-ի մեթոդ 2. Օգտագործեք GIMP և Inkscape
Ներբեռնեք և տեղադրեք GIMP- ը և Inkscape- ը: Դա անվճար, բաց աղբյուրի ծրագիր է, որը ստեղծում է վեկտորային պատկերներ JPG ֆայլերից: GIMP- ը Photoshop- ի նման լուսանկարների խմբագրման ծրագիր է, իսկ Inkscape- ը վեկտորային գրաֆիկայի խմբագրման ծրագիր է, որը նման է Illustrator- ին: Երկուսն էլ աջակցվում են բոլոր օպերացիոն համակարգերում: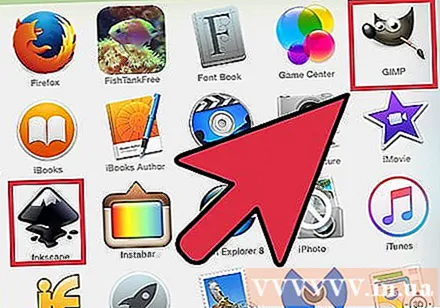
- Դուք կարող եք ներբեռնել GIMP հասցեն: Գործարկել տեղադրիչը, որը համատեղելի է օպերացիոն համակարգի հետ և պահեք լռելյայն կարգավորումները:
- Դուք կարող եք ներբեռնել Inkscape- ը այստեղից: Գործարկել տեղադրիչը, որը համատեղելի է օպերացիոն համակարգի հետ և պահեք լռելյայն կարգավորումները:
- Այս մեթոդը հարմար է միայն պարզ պատկերների համար `հիմնական գույներով, ինչպիսիք են տարբերանշաններն ու խորհրդանիշները: Բարձր մանրամասն պատկերների փոխակերպումը պահանջում է անկյունների մեծ մեղմացում կամ ճիշտ գույնի ընտրություն:
Օգտագործեք Ուղղանկյունի ընտրության գործիքը `ընտրելու պատկերի այն մասը, որը ցանկանում եք վերափոխել վեկտորի: Օգտագործեք ընտրության գործիք ՝ պատկերի շուրջ եզր ստեղծելու համար: Այսպիսով, պատկերի գույնի ուղղումը ավելի հեշտ կլինի: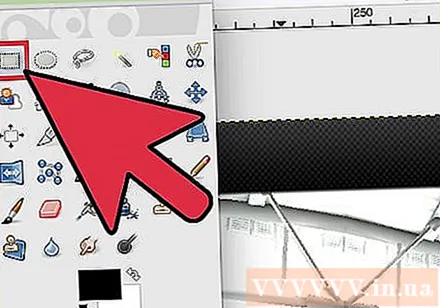
Կտտացրեք «Պատկեր» ցանկի վրա և ընտրեք «Բուսաբուծություն ընտրության համար». Սա կվերացնի ամեն ինչ ՝ թողնելով միայն ընտրված մասը: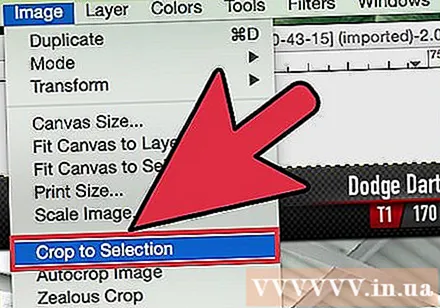
Կտտացրեք «Պատկեր» ցանկի վրա և ընտրեք «Ինքնալուծում» (Կտրեք ինքնաբերաբար): Այս տարբերակը կսեղարկի ձեր ընտրությունը: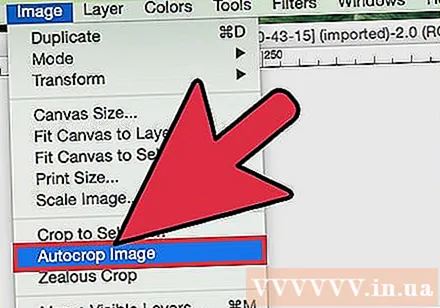
Արտահանել ֆայլ: Կտրելուց հետո ֆայլը կարող եք արտահանել: Կտտացրեք File ընտրացանկին և ընտրեք «Արտահանել որպես»: Պահեք լռելյայն պարամետրերը և անվանեք ֆայլը ՝ այն չկտրված տարբերակից տարբերելու համար:
Ներբեռնեք ֆայլը Inkscape: Ֆայլը արտահանելուց հետո բացեք այն Inkscape- ում: Դուք պետք է տեսնեք, որ ֆայլը հայտնվում է Inkscape- ի աշխատանքային տարածքում: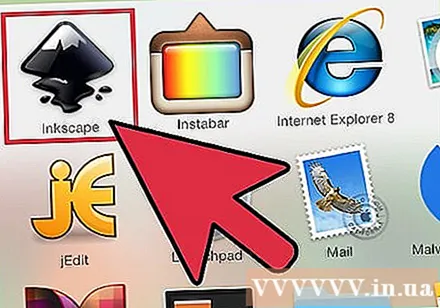
Կտտացրեք պատկերին ՝ այն ընտրելու համար: Inkscape- ում հետքից առաջ անհրաժեշտ է ընտրել լուսանկարներ:
Կտտացրեք «Ուղին» և ընտրեք «Հետք Bitmap.’ Սա կբացի Trace Bitmap պատուհանը:
Ընտրեք տարբեր մեթոդներ և կտտացրեք «Թարմացնել» կոճակին: Այս տարբերակը նախադիտում է վեկտորի պատկերը վեկտորացման մեթոդը կատարելիս:
- «Գույներ» տարբերակը թույլ է տալիս ընտրել գույներ, որոնք առավելագույնս մոտ են բնօրինակ գույնին:
Կարգավորեք կարգավորումները նախադրված մեթոդով: Պարամետրերը կարող եք հարմարեցնել նախադրվածների մեծ մասի հետ: Կարգավորումները փոխելուց հետո կտտացրեք «Թարմացնել» ՝ արդյունքները տեսնելու համար: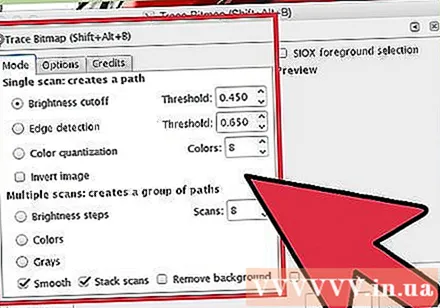
Արդյունքները բավարարելուց հետո կտտացրեք «OK» - ին: Բնօրինակը կլինի հետք և փոխարինվում է վեկտորային պատկերով:
Կարգավորելու համար օգտագործեք «Խմբագրել ուղիները ըստ հանգույցների» գործիքը (խմբագրել ուղիները ըստ կոճակի): Այս գործիքը թույլ է տալիս ընտրել վեկտորային պատկերի յուրաքանչյուր տարածք և քաշել կոճակները ՝ չափը և երանգը կարգավորելու համար: Կտտացրեք պատկերին և կտեսնեք, որ շատ փոքր արկղեր են հայտնվում: Քաշեք այս բջիջները ՝ ընտրության ձևը փոխելու համար: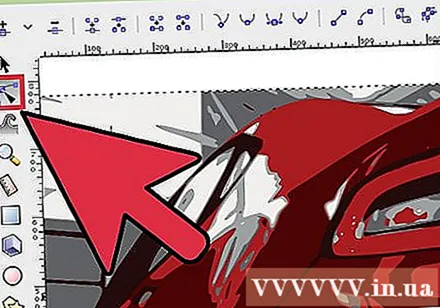
Կպչուն կետերը բաժանելու համար օգտագործեք «Break Path» գործիքը: Հետագծման գործընթացում պատկերի որոշ մասեր պատահաբար խրված են իրար: Break Paths գործիքը թույլ է տալիս առանձնացնել յուրաքանչյուր մասը `հեռացնելով հղման կետերը: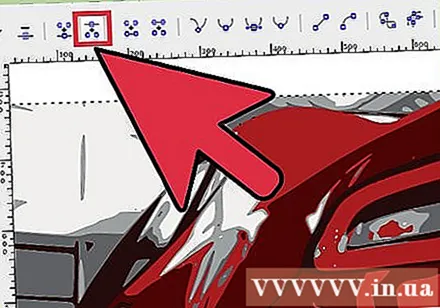
Պատկերն ավարտելուց հետո պահպանեք վեկտորային ձևաչափով: Վեկտորային պատկերից գոհ լինելուց հետո այն կարող եք պահպանել որպես վեկտոր: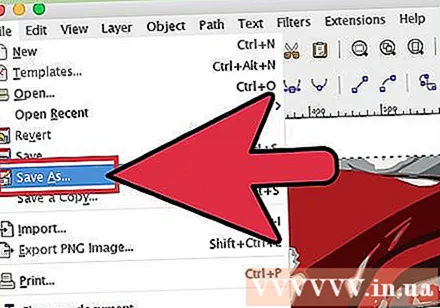
- Կտտացրեք File ընտրացանկին և ընտրեք «Save As»:
- Ընտրեք վեկտորի ձևաչափը «Պահել որպես տիպ» ընտրացանկից: Հանրաճանաչ ձևաչափերն են SVG (կայքի համար) և PDF (տպագրության համար):
- Պահպանեք պատճենը Inkscape SVG ձևաչափով, որպեսզի այն վերաբացվի և խմբագրվի: