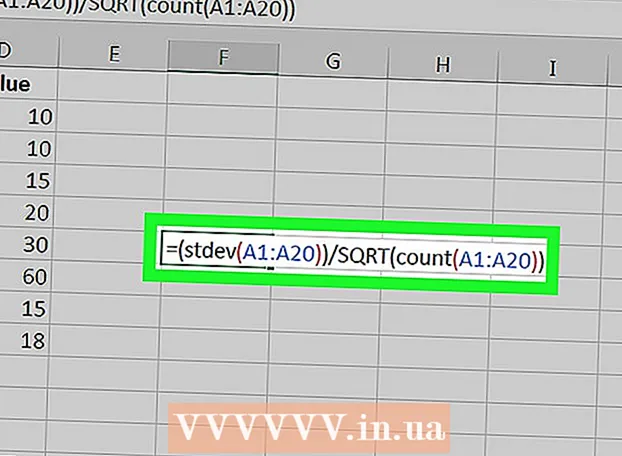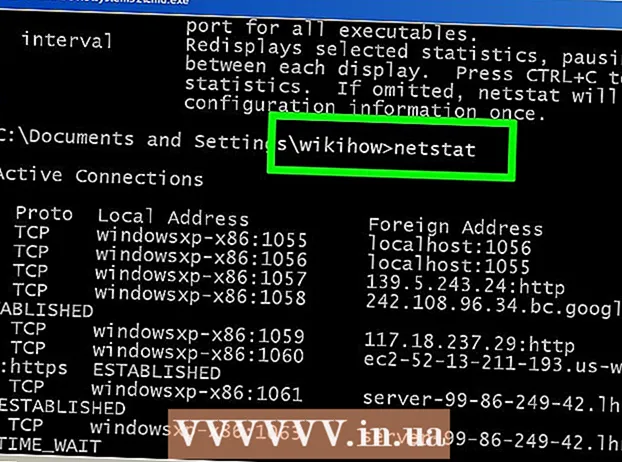Հեղինակ:
Roger Morrison
Ստեղծման Ամսաթիվը:
20 Սեպտեմբեր 2021
Թարմացման Ամսաթիվը:
19 Հունիս 2024

Բովանդակություն
- Քայլել
- 8-ի մեթոդը `Windows 8
- 8-ի մեթոդը `Windows 7
- 8-ի մեթոդը `Windows Vista
- 8-ի մեթոդը `Windows XP
- 8-ի 5-րդ մեթոդը `Mac OS X
- 8-ի մեթոդը 6 ՝ iOS
- 8-ի մեթոդ 7. Android
- 8-ի մեթոդը 8. Linux
Անլար ցանցերը ներկայումս գոյություն ունեցող ցանցերի ամենատարածված տեսակներից մեկն են: Այն օգտագործելու ունակությունը ներկառուցված է գործնականում ցանկացած շարժական սարքի մեջ: Այսօր գրեթե յուրաքանչյուր թանգարան, բանկ, գրադարան և արագ սննդի կետ կա WiFi: Հետևեք ստորև ներկայացված ուղեցույցին ՝ ձեր շարժական կամ այլ սարքերից ձեր հարևան անլար ցանցին միանալու համար:
Քայլել
8-ի մեթոդը `Windows 8
 Բացեք Charms ընտրացանկը: Դրան կարող եք մուտք գործել ՝ աջից ձախ սահելով սենսորային էկրանին, կամ ցուցիչը տեղափոխելով էկրանի ներքևի աջ անկյուն:
Բացեք Charms ընտրացանկը: Դրան կարող եք մուտք գործել ՝ աջից ձախ սահելով սենսորային էկրանին, կամ ցուցիչը տեղափոխելով էկրանի ներքևի աջ անկյուն:  Charms- ում բացեք Կարգավորումների ցանկը:
Charms- ում բացեք Կարգավորումների ցանկը: Հպեք կամ կտտացրեք անլար ցանցի պատկերակին: Սա կարծես ազդանշանային գծեր լինի:
Հպեք կամ կտտացրեք անլար ցանցի պատկերակին: Սա կարծես ազդանշանային գծեր լինի:  Ընտրեք այն ցանցը, որին ցանկանում եք միանալ: Եթե կա մեկից ավելի ցանց, որին կարող եք միանալ, ընտրեք այն ցուցակից:
Ընտրեք այն ցանցը, որին ցանկանում եք միանալ: Եթե կա մեկից ավելի ցանց, որին կարող եք միանալ, ընտրեք այն ցուցակից: - Եթե չեք կարողանում գտնել ցանցը, ստուգեք ձեր բոլոր պարամետրերի ճիշտ լինելը:
 Մուտքագրեք ձեր գաղտնաբառը անլար ցանցի համար: Aանց ընտրելիս ձեզանից հուշում են գաղտնաբառ, եթե ցանցը ապահով է: Դրանից հետո միայն Դուք մուտք կունենաք ցանց:
Մուտքագրեք ձեր գաղտնաբառը անլար ցանցի համար: Aանց ընտրելիս ձեզանից հուշում են գաղտնաբառ, եթե ցանցը ապահով է: Դրանից հետո միայն Դուք մուտք կունենաք ցանց: - Կարող եք նաև միանալ անլար ցանցին ՝ օգտագործելով աշխատասեղանի ռեժիմ: Հետևեք Windows 7-ի քայլերին:
8-ի մեթոդը `Windows 7
 Կտտացրեք iconանցի պատկերակին Համակարգի սկուտեղի մեջ: Դա կարող եք գտնել աշխատասեղանի ներքևի աջ անկյունում: Սրբապատկերն ասես մոնիտոր լինի Ethernet մալուխով կամ ազդանշանային ձողերով: Ձեզ հարկավոր է սեղմել Համակարգի սկուտեղի կողքին գտնվող սլաքը ՝ պատկերակը տեսնելու համար:
Կտտացրեք iconանցի պատկերակին Համակարգի սկուտեղի մեջ: Դա կարող եք գտնել աշխատասեղանի ներքևի աջ անկյունում: Սրբապատկերն ասես մոնիտոր լինի Ethernet մալուխով կամ ազդանշանային ձողերով: Ձեզ հարկավոր է սեղմել Համակարգի սկուտեղի կողքին գտնվող սլաքը ՝ պատկերակը տեսնելու համար:  Ընտրեք ձեր ցանցը ցուցակից: Երբ կտտացնում եք worksանցեր պատկերակին, ձեզ կներկայացվի ձեր տարածքում առկա ցանցերի ցուցակ: Theուցակից ընտրեք այն ցանցը, որին ցանկանում եք միանալ:
Ընտրեք ձեր ցանցը ցուցակից: Երբ կտտացնում եք worksանցեր պատկերակին, ձեզ կներկայացվի ձեր տարածքում առկա ցանցերի ցուցակ: Theուցակից ընտրեք այն ցանցը, որին ցանկանում եք միանալ: - Եթե չեք կարողանում գտնել ձեր ցանցը, համոզվեք, որ այն ճիշտ եք կարգավորել:
 Կտտացրեք Միացնել: Ձեր համակարգիչը կփորձի միանալ ցանցին: Եթե ցանցն ապահովված է, այն օգտագործելու համար ստիպված կլինեք մուտքագրել գաղտնաբառ:
Կտտացրեք Միացնել: Ձեր համակարգիչը կփորձի միանալ ցանցին: Եթե ցանցն ապահովված է, այն օգտագործելու համար ստիպված կլինեք մուտքագրել գաղտնաբառ:
8-ի մեթոդը `Windows Vista
 Կտտացրեք Start ընտրացանկին: Սկսել ընտրացանկում կտտացրեք ընտրացանկի աջ կողմում գտնվող «Միացեք» կոճակին:
Կտտացրեք Start ընտրացանկին: Սկսել ընտրացանկում կտտացրեք ընտրացանկի աջ կողմում գտնվող «Միացեք» կոճակին:  Կտտացրեք ձեր անլար ցանցին: Դրանից հետո կտտացրեք Միացնել: Դրանից հետո ձեզանից կպահանջվի գաղտնաբառ, պայմանով, որ ցանցը ապահով է:
Կտտացրեք ձեր անլար ցանցին: Դրանից հետո կտտացրեք Միացնել: Դրանից հետո ձեզանից կպահանջվի գաղտնաբառ, պայմանով, որ ցանցը ապահով է: - Համոզվեք, որ բացվող ընտրացանկը դրված է «Անլար»:
 Clickանցեր որոնելու համար կրկին կտտացրեք «Թարմացնել» կոճակին: Եթե ցանցի տիրույթի եզրին եք, կամ եթե ցանցը նորից է եկել առցանց, կտտացրեք «Թարմացնել» ՝ ցանցերը նորից որոնելու համար:
Clickանցեր որոնելու համար կրկին կտտացրեք «Թարմացնել» կոճակին: Եթե ցանցի տիրույթի եզրին եք, կամ եթե ցանցը նորից է եկել առցանց, կտտացրեք «Թարմացնել» ՝ ցանցերը նորից որոնելու համար:
8-ի մեթոդը `Windows XP
 Աջ սեղմեք iconանցի պատկերակին: Սա կարելի է գտնել աշխատասեղանի ներքևի աջ անկյունում գտնվող System Tray- ում: Ձեզ հարկավոր է սեղմել սլաքը դեպի սկուտեղ ՝ թաքնված պատկերակները ցույց տալու համար:
Աջ սեղմեք iconանցի պատկերակին: Սա կարելի է գտնել աշխատասեղանի ներքևի աջ անկյունում գտնվող System Tray- ում: Ձեզ հարկավոր է սեղմել սլաքը դեպի սկուտեղ ՝ թաքնված պատկերակները ցույց տալու համար:  Ընտրեք «Դիտել մատչելի անլար ցանցերը»: Սա կբացի ձեր համակարգչի սահմաններում գտնվող ցանցերի ցուցակը: Կտտացրեք այն ցանցին, որը ցանկանում եք օգտագործել:
Ընտրեք «Դիտել մատչելի անլար ցանցերը»: Սա կբացի ձեր համակարգչի սահմաններում գտնվող ցանցերի ցուցակը: Կտտացրեք այն ցանցին, որը ցանկանում եք օգտագործել:  Մուտքագրեք գաղտնաբառը: «Networkանցի բանալին» դաշտում մուտքագրեք այն ցանցի գաղտնաբառը, որին ցանկանում եք միանալ: Կտտացրեք Միացնել:
Մուտքագրեք գաղտնաբառը: «Networkանցի բանալին» դաշտում մուտքագրեք այն ցանցի գաղտնաբառը, որին ցանկանում եք միանալ: Կտտացրեք Միացնել:
8-ի 5-րդ մեթոդը `Mac OS X
 Clickանկի տողում կտտացրեք WiFi պատկերակին: Դա կարող եք գտնել աջ անկյունում ՝ աշխատասեղանի վերևում: Եթե պատկերակը ներկա չէ, կտտացրեք Apple ընտրացանկին և ընտրեք System Preferences: Բացեք Networkանցի բաժինը, կտտացրեք WiFi- ին և այնուհետև նշեք «menuուցադրել WiFi կարգավիճակը ընտրացանկում» վանդակը:
Clickանկի տողում կտտացրեք WiFi պատկերակին: Դա կարող եք գտնել աջ անկյունում ՝ աշխատասեղանի վերևում: Եթե պատկերակը ներկա չէ, կտտացրեք Apple ընտրացանկին և ընտրեք System Preferences: Բացեք Networkանցի բաժինը, կտտացրեք WiFi- ին և այնուհետև նշեք «menuուցադրել WiFi կարգավիճակը ընտրացանկում» վանդակը:  Ընտրեք ձեր ցանցը: Երբ կտտացնում եք Wi-Fi պատկերակին, կցուցադրվի մատչելի ցանցերի ցուցակ: Requireանցերը, որոնք գաղտնաբառ են պահանջում, ցանցի անվան կողքին ունեն կողպեքի պատկերակ:
Ընտրեք ձեր ցանցը: Երբ կտտացնում եք Wi-Fi պատկերակին, կցուցադրվի մատչելի ցանցերի ցուցակ: Requireանցերը, որոնք գաղտնաբառ են պահանջում, ցանցի անվան կողքին ունեն կողպեքի պատկերակ:  Մուտքագրեք ձեր գաղտնաբառը Եթե ճիշտ գաղտնաբառ եք մուտքագրել, միացված եք ցանցին:
Մուտքագրեք ձեր գաղտնաբառը Եթե ճիշտ գաղտնաբառ եք մուտքագրել, միացված եք ցանցին:
8-ի մեթոդը 6 ՝ iOS
 Բացեք Կարգավորումներ ծրագիրը: Tուցակի վերևում հպեք WiFi ընտրացանկին:
Բացեք Կարգավորումներ ծրագիրը: Tուցակի վերևում հպեք WiFi ընտրացանկին:  Համոզվեք, որ WiFi- ն միացված է: Եթե ոչ, ապա սահեցրեք սահնակն այնպես, որ այն դառնա կանաչ (iOS 7) կամ կապույտ (iOS 6):
Համոզվեք, որ WiFi- ն միացված է: Եթե ոչ, ապա սահեցրեք սահնակն այնպես, որ այն դառնա կանաչ (iOS 7) կամ կապույտ (iOS 6):  Ընտրեք ձեր ցանցը: Բոլոր մատչելի ցանցերը ցուցադրվում են, երբ WiFi տարբերակը միացված է: Գաղտնաբառ պահանջող ցանցերը իրենց անվան կողքին ունեն կողպեք:
Ընտրեք ձեր ցանցը: Բոլոր մատչելի ցանցերը ցուցադրվում են, երբ WiFi տարբերակը միացված է: Գաղտնաբառ պահանջող ցանցերը իրենց անվան կողքին ունեն կողպեք:  Մուտքագրեք ձեր գաղտնաբառը Եթե ցանց եք ընտրել, ձեզանից կպահանջվի ցանկացած անհրաժեշտ գաղտնաբառ: Գաղտնաբառը մուտքագրելուց հետո ձեր iOS սարքը կմիանա ցանցին: Կարող է որոշ ժամանակ տևել, մինչ կապը հաստատվի:
Մուտքագրեք ձեր գաղտնաբառը Եթե ցանց եք ընտրել, ձեզանից կպահանջվի ցանկացած անհրաժեշտ գաղտնաբառ: Գաղտնաբառը մուտքագրելուց հետո ձեր iOS սարքը կմիանա ցանցին: Կարող է որոշ ժամանակ տևել, մինչ կապը հաստատվի:
8-ի մեթոդ 7. Android
 Բացեք ձեր սարքի կարգավորումները: Դրան կարող եք հասնել հավելվածի գզրոցի միջոցով կամ ձեր հեռախոսում սեղմելով ընտրացանկի կոճակը:
Բացեք ձեր սարքի կարգավորումները: Դրան կարող եք հասնել հավելվածի գզրոցի միջոցով կամ ձեր հեռախոսում սեղմելով ընտրացանկի կոճակը:  Համոզվեք, որ WiFi- ն միացված է: Կարգավորումների ընտրացանկում WiFi ընտրացանկի կողքին սահեցրեք «ON»:
Համոզվեք, որ WiFi- ն միացված է: Կարգավորումների ընտրացանկում WiFi ընտրացանկի կողքին սահեցրեք «ON»:  Հպեք WiFi ընտրացանկին: Այժմ ցուցադրվում են բոլոր առկա ցանցերը: Գաղտնաբառ պահանջող ցանկացած ցանց կցուցադրվի կողպեքով ՝ ազդանշանի ուժի ցուցիչից վեր:
Հպեք WiFi ընտրացանկին: Այժմ ցուցադրվում են բոլոր առկա ցանցերը: Գաղտնաբառ պահանջող ցանկացած ցանց կցուցադրվի կողպեքով ՝ ազդանշանի ուժի ցուցիչից վեր:  Ընտրեք ձեր ցանցը: Ընտրեք այն ցանցը, որին ցանկանում եք միանալ: Եթե դրա համար գաղտնաբառ է պահանջվում, այն կպահանջվի: Գաղտնաբառը մուտքագրելուց հետո սարքը միանալու է անլար ցանցին:
Ընտրեք ձեր ցանցը: Ընտրեք այն ցանցը, որին ցանկանում եք միանալ: Եթե դրա համար գաղտնաբառ է պահանջվում, այն կպահանջվի: Գաղտնաբառը մուտքագրելուց հետո սարքը միանալու է անլար ցանցին:
8-ի մեթոդը 8. Linux
 Համոզվեք, որ ձեր անլար ցանցի ադապտերը համատեղելի է Linux- ի հետ:
Համոզվեք, որ ձեր անլար ցանցի ադապտերը համատեղելի է Linux- ի հետ: Բաց ցանցի կառավարիչ: Linux- ի հանրաճանաչ բաշխումներից շատերի վրա տեղադրված է Managerանցի կառավարիչը: Պատկերակը կարելի է գտնել առաջադրանքի տողի ժամացույցի մոտ: Եթե ձեր բաշխումը չի օգտագործում Managerանցի կառավարիչ, փնտրեք հատուկ հրահանգներ ձեր տարածքային փաստաթղթերում:
Բաց ցանցի կառավարիչ: Linux- ի հանրաճանաչ բաշխումներից շատերի վրա տեղադրված է Managerանցի կառավարիչը: Պատկերակը կարելի է գտնել առաջադրանքի տողի ժամացույցի մոտ: Եթե ձեր բաշխումը չի օգտագործում Managerանցի կառավարիչ, փնտրեք հատուկ հրահանգներ ձեր տարածքային փաստաթղթերում:  Ընտրեք ձեր ցանցը: Networkանցի մենեջերում անհրաժեշտության դեպքում ընտրեք ցանցը և մուտքագրեք գաղտնաբառը: Գաղտնաբառը մուտքագրելուց հետո դուք միացված կլինեք ցանցին:
Ընտրեք ձեր ցանցը: Networkանցի մենեջերում անհրաժեշտության դեպքում ընտրեք ցանցը և մուտքագրեք գաղտնաբառը: Գաղտնաբառը մուտքագրելուց հետո դուք միացված կլինեք ցանցին: